|
アップロードをはじめる前のご注意・・・
|
ホームページのファイルは(index.html等)htmlというディレクトリにアップロードします。
htmlディレクトリの外にアップロードしてもページが表示できませんのでご注意ください。
|
ファイル名・フォルダ名には半角英数字、-(ハイフン)、_(アンダーバー)のみを使用してください。
また、最初のページには通常 index.html(またはindex.htm) というファイル名をつけます。
|

はじめて起動すると、以下の状態で、「新規接続...」の画面が表示されます。
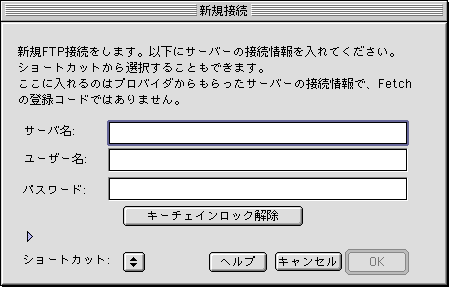
「キャンセル」ボタンをクリックします。
| メニューバーの「カスタム」から「新しいショートカット...」を選択します。 |
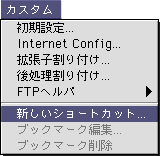
|
表示された「ショートカット編集」の画面を、以下のように設定します。
|
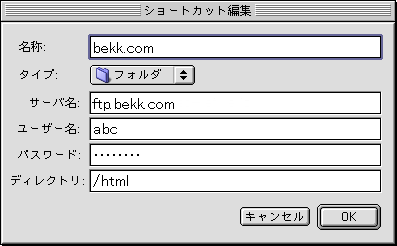
・「名称:」 「このFTP設定の名称」 を入力 例) bekk.com※任意の名前でも構いません。
・「タイプ:」 :「フォルダ」を選択
・「サーバ名:」 :「FTPサーバ名」 を入力 例) ftp.bekk.com
・「ユーザー名:」: 「WebMastrID」 を入力
・「パスワード:」: 「WebMasterパスワード」 を入力
・「ディレクトリ:」 :「/html」を入力
設定しましたら「OK」ボタンをクリックします。
| メニューバーの「カスタム」から「初期設定...」を選択します。 |
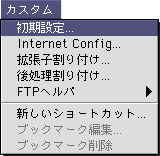
| 表示された「Preferences」の画面から「General」タブを選択し、以下のように設定します。
|
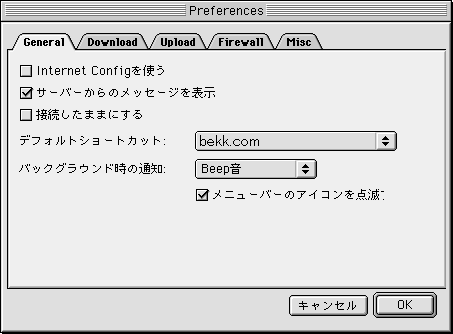
・「サーバーからのメッセージを表示」 チェックする
・「デフォルトショートカット:」 「bekk.com」 を選択
| 「Download」タブを選択し、以下のように設定します。 |
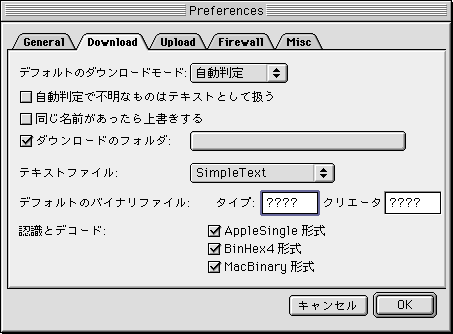
| 「デフォルトのダウンロードモード:」 「自動判定」を選択 「Upload」タブを選択し、以下のように設定します。 |
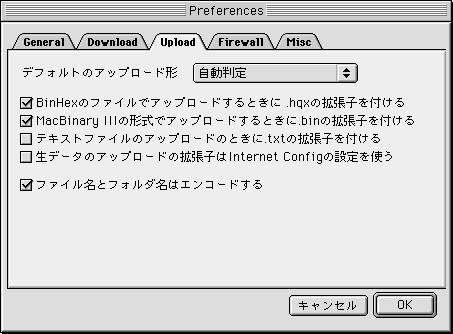
・「デフォルトのアップロード形」 「自動判定」を選択
| 「Firewall」タブを選択し、以下のように設定します。 |
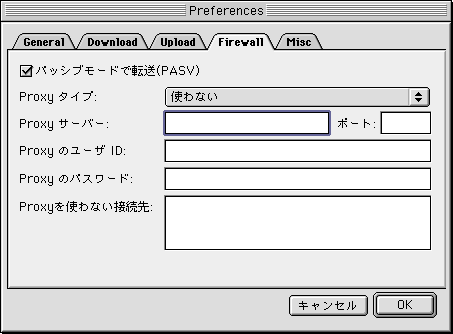
・「パッシブモードで転送(PASV)」 通常チェックする
※この状態でFTPサーバに接続できない場合は、チェックを外してお試しください。
※「パッシブモード(PASV)」とは、ADSL(ルータタイプ)やLAN環境で、FTPを利用可能にする設定です。
| 「Misc」タブを選択し、以下のように設定します。 |
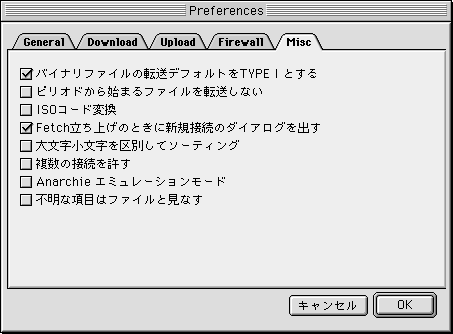
・「ISOコード変換」 チェックしない
設定しましたら「OK」ボタンをクリックします。
以上で設定は完了です。一旦、Fetchを終了させてください。
|
FTPサーバへの接続 以降、Fetchを起動すると、以下の状態で、「新規接続」の画面が表示されます。
|
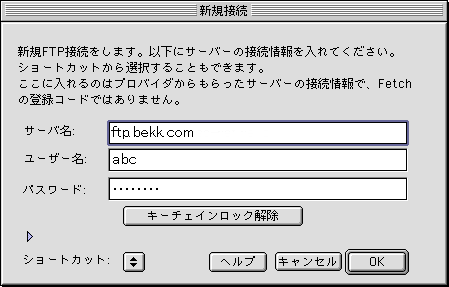
「OK」ボタンをクリックすると、FTPサーバに接続します。
| アップロード FTPサーバへ接続すると、「ftp.bekk.com」の画面が表示されます。
|
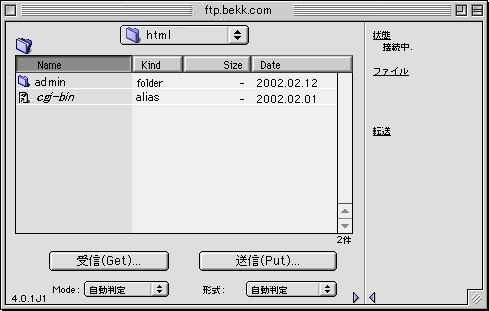
「送信(Put)...」ボタンをクリックします。
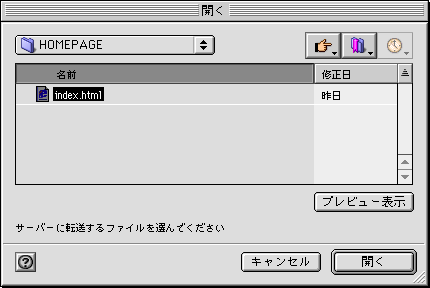
アップロードしたいファイルを選択して「開く」ボタンをクリックします。
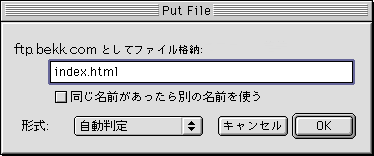
「OK」ボタンをクリックするとファイルが転送されます。
| アップロードが完了すると、「「ftp.bekk.com」」の画面に、アップロードしたファイルが表示されます。
|
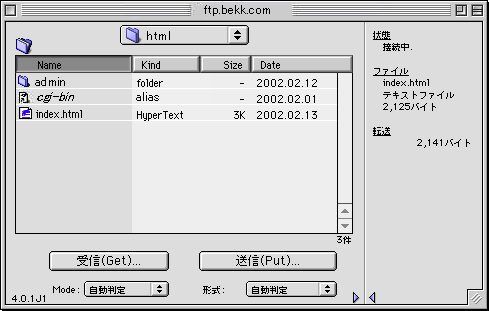
以上でアップロードは完了です。
|
アップロードしたファイルを削除する場合 サーバに接続した状態で、「「ftp.bekk.com」」の画面左側から、削除したいファイルを選択します。
|
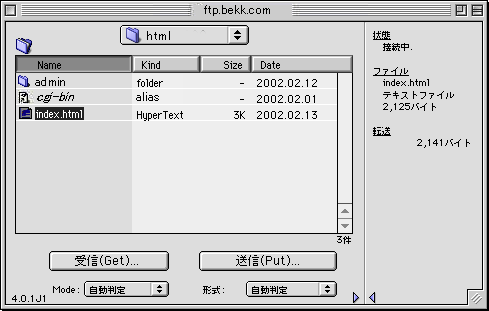
| メニューバーの「リモート」から「ディレクトリやファイルを消す...」を選択します。 |
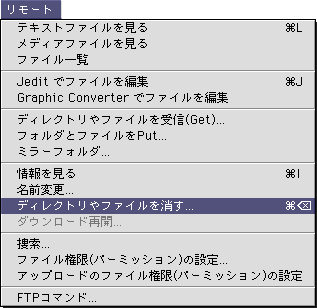
| 「ファイル"「削除したいファイル名」"を本当に消去しますか?」という画面が表示されます。 |
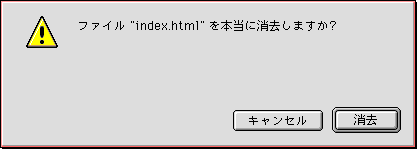
「消去」ボタンをクリックすると、ファイルが削除されます。
| 「「ftp.bekk.com」」の画面から選択したファイルが消去されれば、削除は完了です。
|
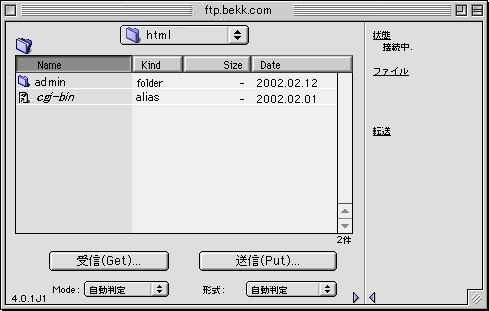
以上で、Fetchの基本的な説明は終わりです。
|

