|
初回起動時には、「Entourage 設定アシスタント」が起動します。ここでは、
「Entourage 設定アシスタント」は使用しないものとして説明しています。
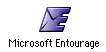
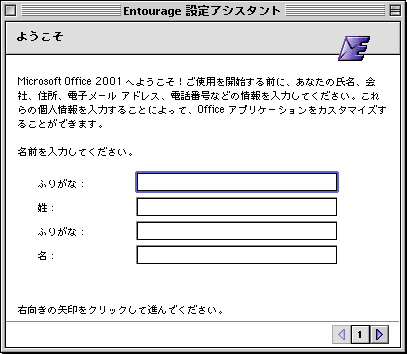
左上のクローズボックスをクリックして終了します。
| プルダウンメニューの「ツール」メニューから「アカウント」を選択します。 |
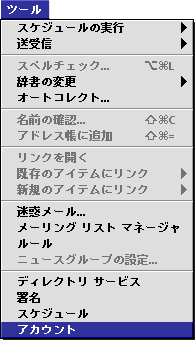
| 「アカウント」画面の「メール」タブが表示されます。 |
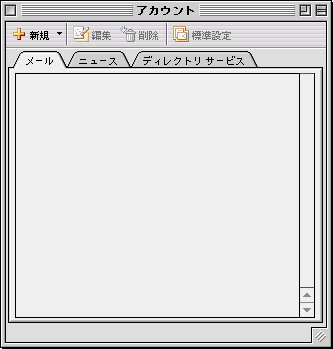
「メール」タブを選択した状態で、「新規」ボタンをクリックします。
| 「アカウント設定アシスタント」が始まります。「名前」の画面では、以下のように設定します。 |
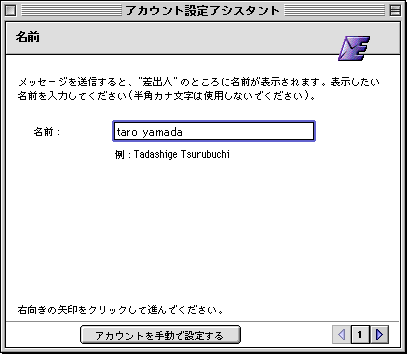
「名前:」 :名前をローマ字で入力 :例) Taro Yamada
設定しましたら、右矢印ボタンをクリックします。
| 「インターネット電子メール アドレス」の画面では、以下のように設定します。 |
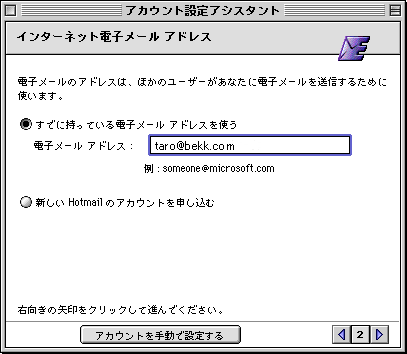
「すでに持っている電子メール アドレスを使う」 を選択
「電子メール アドレス:」 :電子メールアドレスを入力
:例) taro@bekk.com
設定しましたら、右矢印ボタンをクリックします。
| 「電子メール サーバー名」の画面では、以下のように設定します。 |
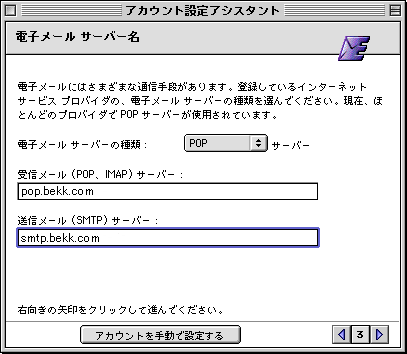
「電子メール サーバーの種類:」 : 「POP」 を選択
「受信メール(POP、IMAP)サーバー:」 :pop.ドメイン名 :例) pop.bekk.com
「送信メール(SMTP)サーバー:」 :smtp.ドメイン名 : 例) smtp.bekk.com
設定しましたら、右矢印ボタンをクリックします。
| 「インターネット メール ログオン」の画面では、以下のように設定します。 |
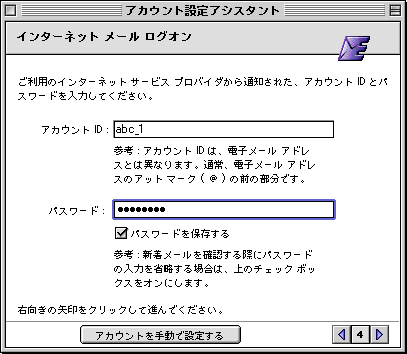
「アカウント ID:」 :POPログインIDを入力 :例) abc_1
「パスワード:」 :POPパスワードを入力
設定しましたら、右矢印ボタンをクリックします。
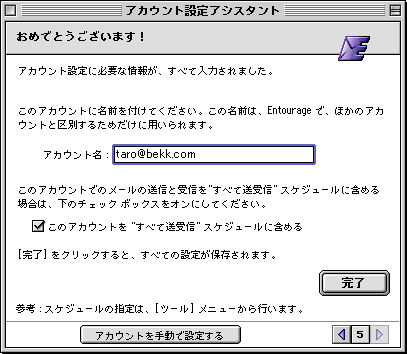
「アカウント名:」 :メールアドレスなど、わかりやすい名前を入力 例) taro@bekk.com
「完了」ボタンをクリックします。
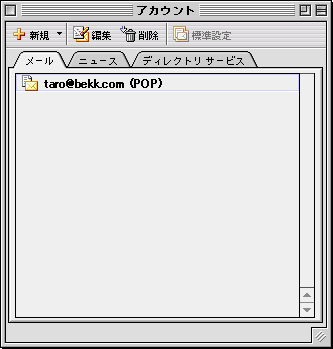
[taro@bekk.com (POP)] を選択し、ツールバーの「編集」ボタンをクリックします。
| 表示された「アカウントの編集」画面の「アカウントの設定」タブを、以下のように設定します。 |
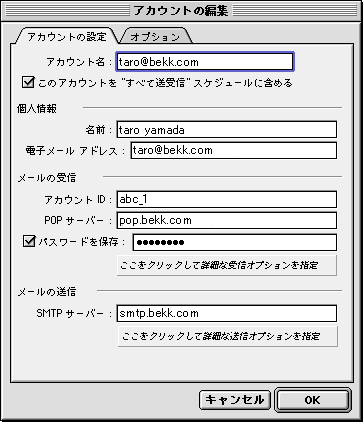
「個人情報」 ・「アカウント名:」 メールアドレスなど、わかりやすい名前を入力 例) taro@bekk.com
「名前:」 名前をローマ字で入力 例) Taro Yamada
「電子メール アドレス:」 :電子メールアドレスを入力 :例) taro@bekk.com
「アカウント ID:」 :POPログインIDを入力 :例) abc_1
「POP サーバー:」 :pop.ドメイン名 :例) pop.bekk.com
「パスワードを保存:」 :POPパスワードを入力
「SMTP サーバー:」 :smtp.ドメイン名 : 例) smtp..bekk.com
設定しましたら、「ここをクリックして詳細な受信オプションを指定」ボタンをクリックします。
| 受信オプションを指定する画面がポップアップします。 |

「常に保護されたパスワードを使用する」 :チェックする
設定しましたら、左上のクローズボックスをクリックして「アカウントの編集」の画面に戻ります。
| 「オプション」タブを選択し、以下のように設定します。 |
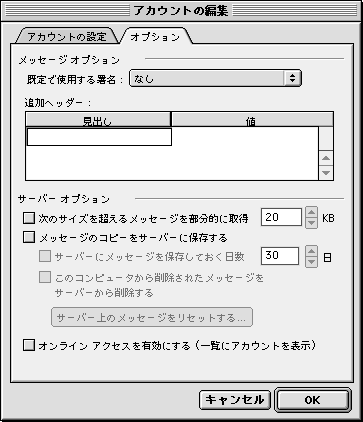
「メッセージのコピーをサーバーに保存する」 :ご利用に合わせて設定してください。
(通常はチェックをしません)
設定しましたら、「OK」ボタンをクリックします。
|

