|
Netscape Navigatorのメニューバーより、「タスク(T)」から「Mail」を選択します(もしくは、Netscape
Navigatorのタスクバーから、「Mail」ボタン( )をクリックします)。 )をクリックします)。
|
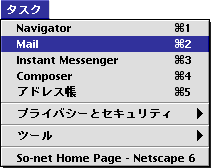

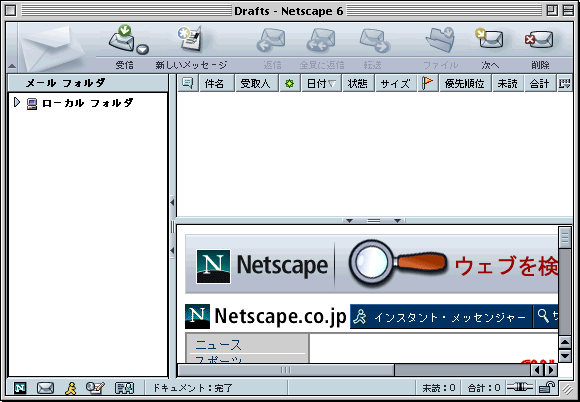
プルダウンメニューの「編集」から「メール/ニュースアカウントの設定...」を選択します。
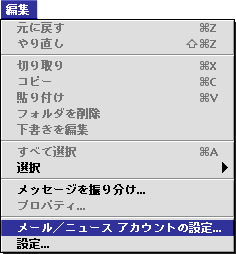
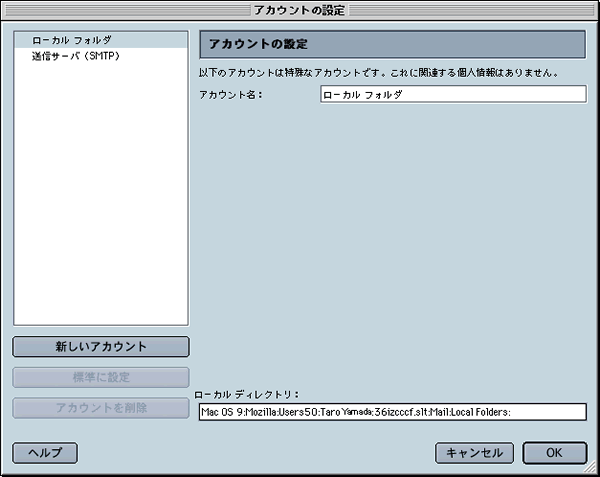
「新しいアカウント」ボタンをクリックします。
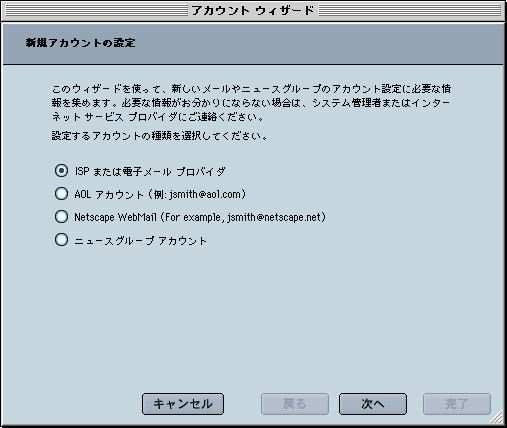
「設定するアカウントの種類を選択してください。」
:「ISP または電子メール プロバイダ」 を選択
「次へ」ボタンをクリックします。
| 表示された「個人情報」の画面を、以下のように設定します。 |
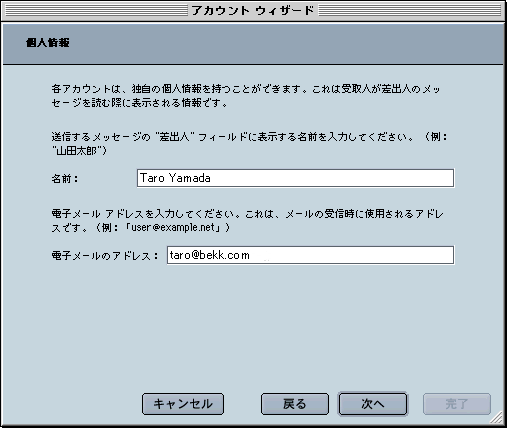
「名前:」 : 名前をローマ字で入力 : 例) Taro Yamada
「電子メールのアドレス:」 :電子メールアドレスを入力
設定しましたら、「次へ」ボタンをクリックします。
| 表示された「サーバ情報」の画面を、以下のように設定します。 |
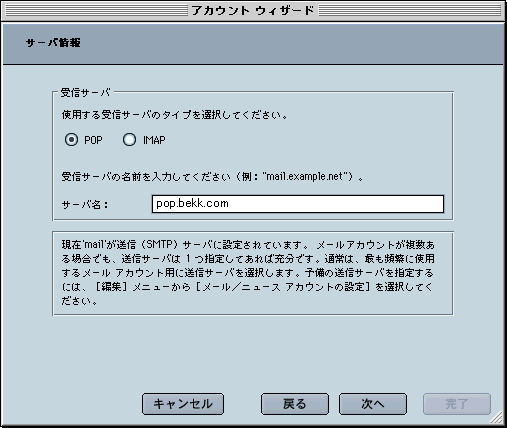
「受信サーバ」の枠内
「使用する受信サーバのタイプを選択してください。」 : 「POP」 を選択
「サーバ名:」 :pop.ドメイン名 :例)pop.bekk.com
設定しましたら、「次へ」ボタンをクリックします。
| 表示された「ユーザ名」の画面を、以下のように設定します。 |
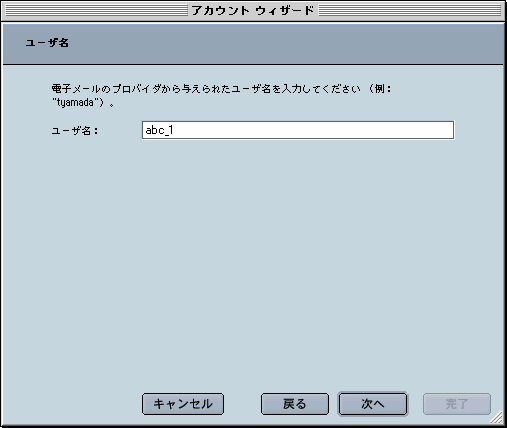
「ユーザ名:」 :POPログインIDを入力 :例) abc_1
| 表示された「アカウント名」の画面を、以下のように設定します。 |
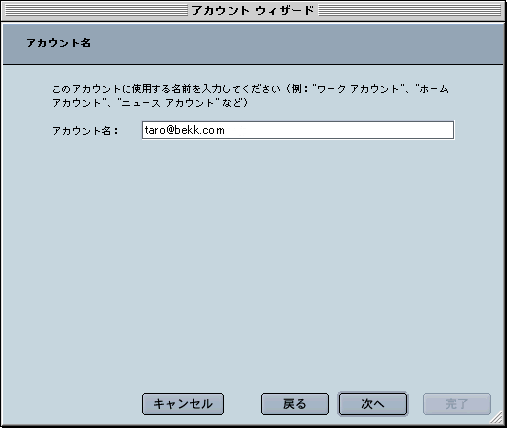
「アカウント名:」 : 任意の設定名を入力
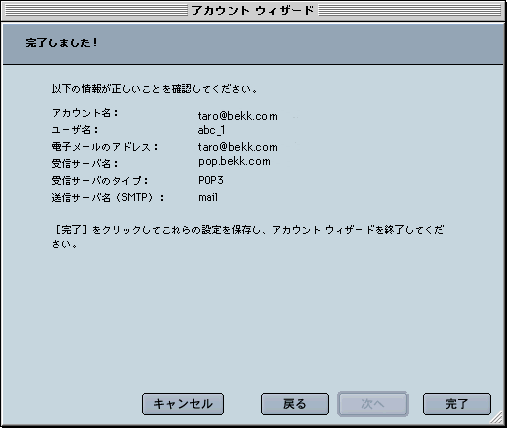
内容を確認して、「完了」ボタンをクリックします。
「アカウントの設定」の画面に戻ります。左側のメニューから新たに追加された設定([taro@bekk.com])を
選択して、以下を確認します。 |
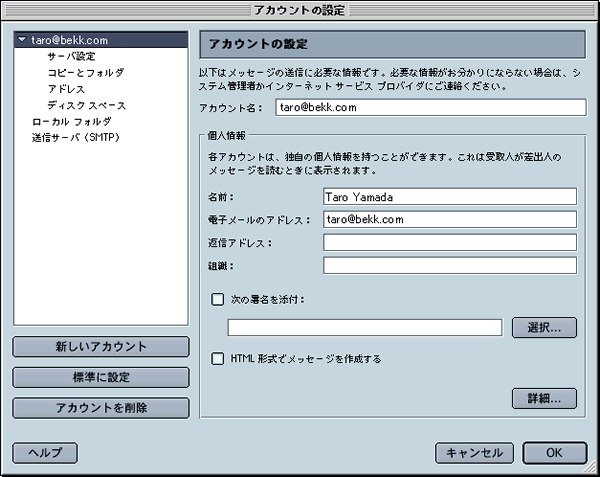
「アカウント名:」 : 任意の設定名を入力
「名前:」 :名前をローマ字で入力 :例) Taro Suzuki
「電子メールのアドレス:」 :電子メールアドレスを入力
「HTML 形式でメッセージを作成する」 :通常チェックしない
| 左側のメニューから「サーバ設定」を選択して、以下を確認します。 |
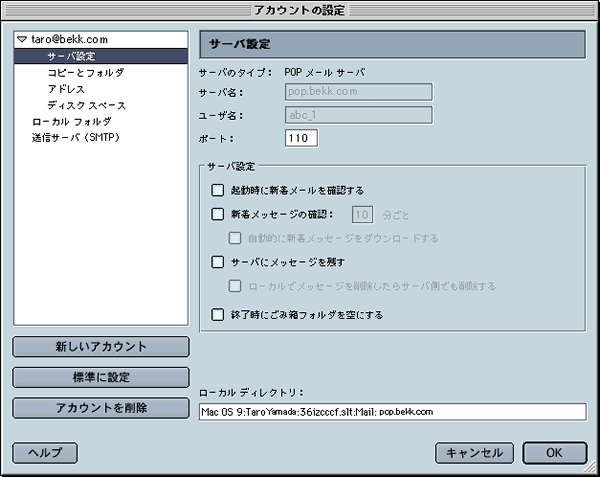
「ポート:」 110 と入力 「サーバ設定」の枠内
「新着メッセージの確認:」 お好みに応じて設定
| 左側のメニューから「送信サーバ (SMTP)」を選択して、以下を確認します。 |
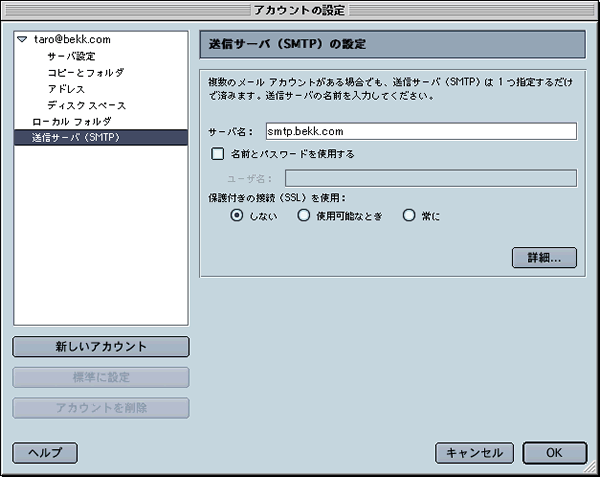
「サーバ名:」 : smtp.ドメイン名と入力 :例) smtp.bekk.com
「名前とパスワードを使用する」 チェックしない
「保護付きの接続(SSL)を使用:」 「しない」 を選択
設定しましたら、「OK」ボタンをクリックします。
以上で Netscape Mail の設定は完了です。
|

