|
アップロードをはじめる前のご注意・・・
|
ホームページのファイルは(index.html等)htmlというディレクトリにアップロードします。
htmlディレクトリの外にアップロードしてもページが表示できませんのでご注意ください。
|
ファイル名・フォルダ名には半角英数字、-(ハイフン)、_(アンダーバー)のみを使用してください。
また、最初のページには通常 index.html(またはindex.htm) というファイル名をつけます。
|
Dreamweaver 4 を起動します。

| メニューバーの「サイト(S)」より「新規サイト(I)...」を選択します。 |
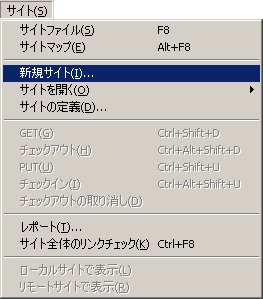
| 「サイト定義 名称未設定サイト 1」の画面が表示されます。表示された画面を以下のように設定します。
|
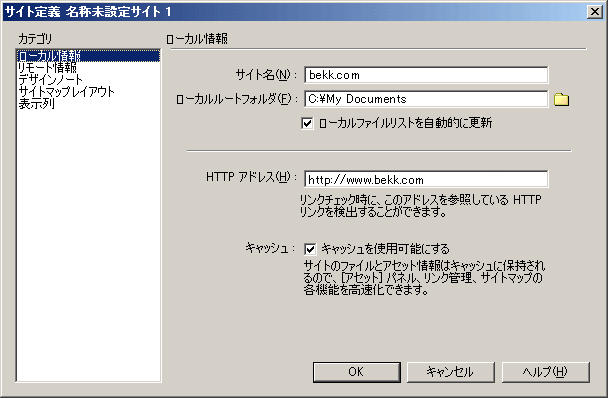
「サイト名(N):」 :この設定の名前を入力 : 例) bekk.com
「ローカルルートフォルダ(F):」 :[パソコンのハードディスク上にある、自分のホームページを入れてある転送元フォルダ名]
例) C:\My Documents\ ( ボタンをクリックして、ダイアログから選択することもできます。) ボタンをクリックして、ダイアログから選択することもできます。)
「ローカルファイルリストを自動的に更新」 :チェックする
「HTTP アドレス(H):」 :自分のホームページの [URL] を入力 :例) http://www.bekk.com
| 「カテゴリ」から「リモート情報」を選択し、表示された画面を以下のように設定します。 |
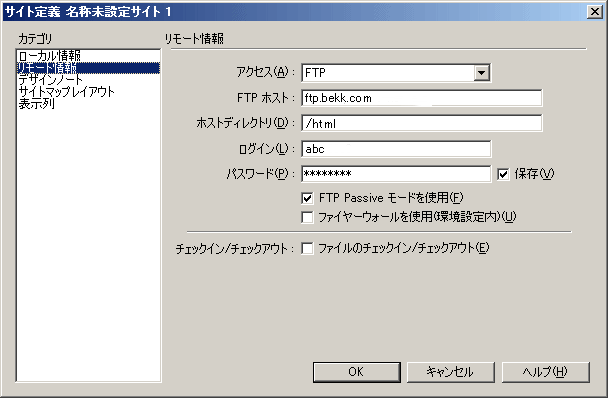
「アクセス(A):」 : 「FTP」を選択
「FTP ホスト:」 :[FTPサーバ名] を入力 :例) ftp.bekk.com
「ホストディレクトリ(D):」 :「/html」と入力。
「ログイン(L):」 :「WebMasterID」 を入力
「パスワード(P):」 : 「WebMasterパスワード」 を入力
「保存(V)」 :通常チェックする
「FTP Passive モードを使用(F)」 : 通常チェックする
-この状態でFTPサーバに接続できない場合は、チェックを外してお試しください。
-「Passiveモード」とは、ADSL(ルータタイプ)やLAN環境で、FTPを利用可能にする設定です。
設定しましたら、「OK」ボタンをクリックします。
| キャッシュファイル設定についての画面が表示されます。 |
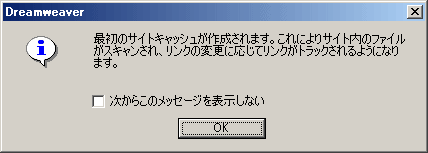
「OK」ボタンをクリックします。
| 「サイトの定義」の画面が表示され、一覧に[bekk.com]が追加されます。 |
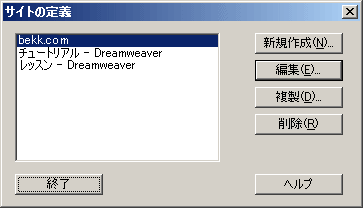
「終了」ボタンをクリックします。
|
アップロード サイトの設定が終わると、自動的に「サイト
- [bekk.com]」の画面が表示されます。
|
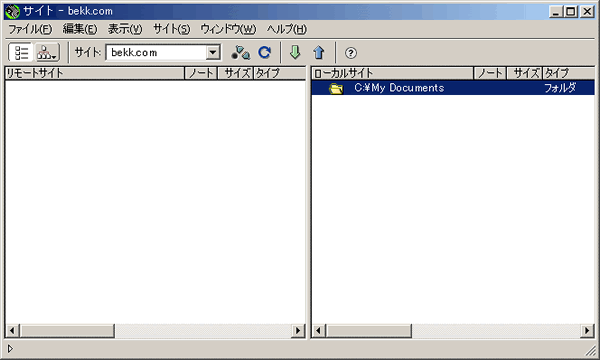
-「サイト - [bekk.com]」の画面が表示されない時は、メニューバーの「サイト(S)」から「サイトファイル(S)」を選択します。
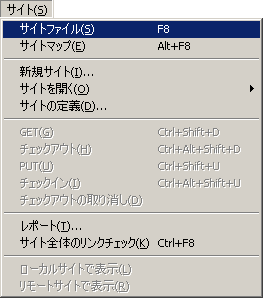
インターネットに接続した状態で、メニューバーの「サイト(S)」から「接続(C)」を選択します。
(または、ツールバーの「リモートホストに接続」ボタン(  )をクリックします)。 )をクリックします)。
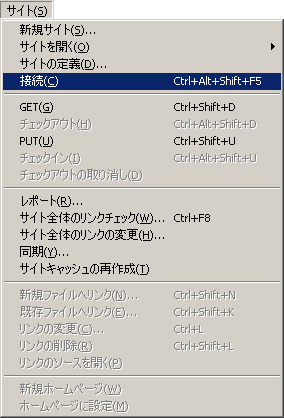
| 「[ftp.bekk.com] に接続中」の画面が表示され、サーバへの接続が始まります。 |
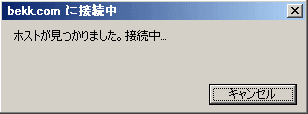
-接続が成功すると、ツールバーの「リモートホストに接続」ボタン(  )が( )が(  )に変わり、 )に変わり、
画面左側の「リモートサイト」にサーバ内の情報が表示されます。
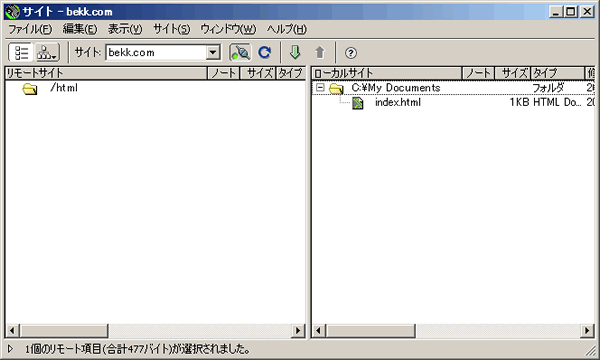
画面右側より、アップロードしたいファイルを右クリックして、表示されたメニューから「PUT」を選択します。
(またはファイルを選んだ状態で、ツールバーの「ファイルを PUT する」ボタン(  )をクリックします)。 )をクリックします)。
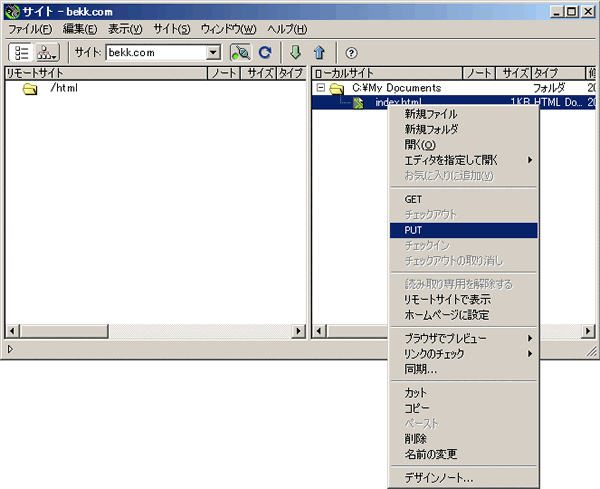
| 初期状態では、「依存ファイル」の画面が表示されます。 |
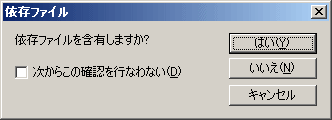
お好みに応じて選択します。
| アップロードが完了すると、画面左側の「リモートサイト」にアップロードしたファイルが表示されます。 |
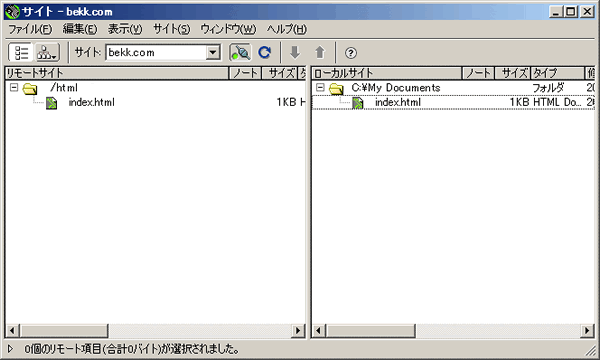
サーバとの接続を切断するには、メニューバーの「サイト(S)」から「切断(C)」を選択します。
(または、ツールバーの「リモートホストに接続」ボタン(  )をクリックします)。 )をクリックします)。
サーバに接続している状態で、画面左側の「リモートサイト」から削除したいファイルを右クリックして、表示されたメニューから「削除」を選択します。
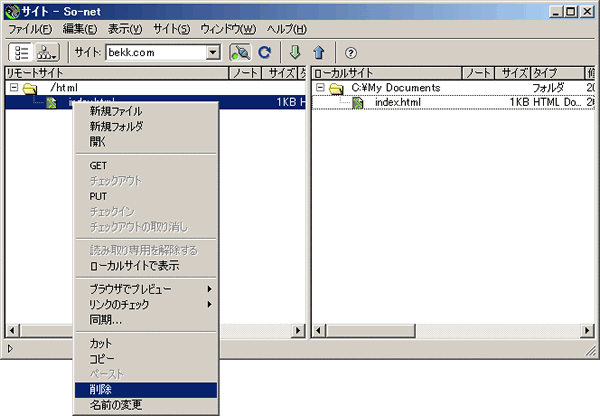
| 画面左側の「リモートサイト」から選択したファイルが消去されれば、削除は完了です。 |
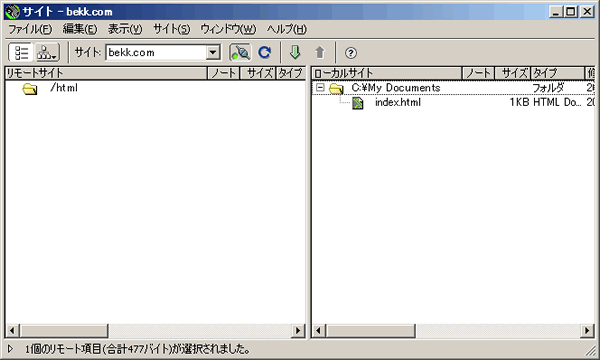
以上で Dreamweaver の基本的な説明は終わりです。
|

