|
初めて起動すると、「Eudora の紹介」が開きます。
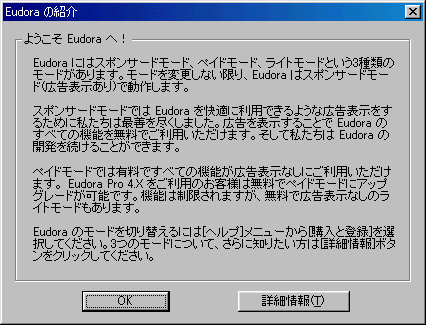
「OK」ボタンをクリックします。

「次へ(N) >」ボタンをクリックします。
| 「アカウントの設定」では、以下のように設定します。 |
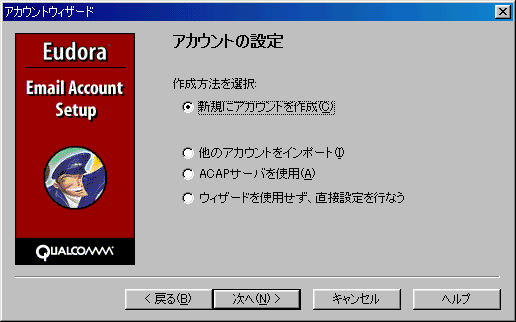
・「作成方法を選択:」 「新規にアカウントを作成(C)」を選択
設定しましたら、「次へ(N) >」ボタンをクリックします。
| 「パーソナリティの情報」では、以下のように設定します。 |
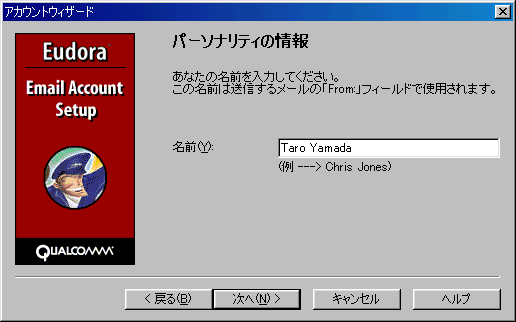
・「名前(Y):」: 名前をローマ字で入力 例) Taro Yamada
設定しましたら、「次へ(N) >」ボタンをクリックします。
| 「電子メールアドレス」では、以下のように設定します。 |
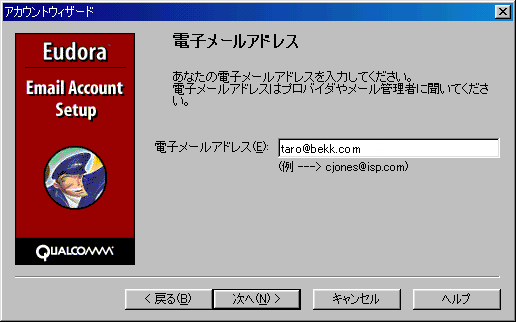
・「電子メールアドレス(E):」: 電子メールアドレスを入力
設定しましたら、「次へ(N) >」ボタンをクリックします。
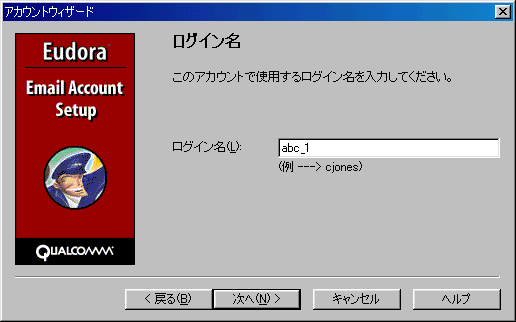
・「ログイン名(L):」: 「POPログインID」を入力
設定しましたら、「次へ(N) >」ボタンをクリックします。
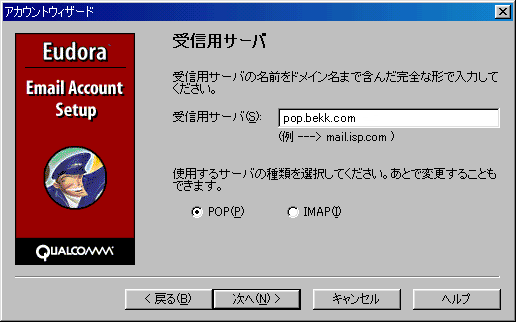
・「受信用サーバ(S):」: pop.ドメイン名 例) pop.bekk.com
・「POP(P)」を選択
設定しましたら、「次へ(N) >」ボタンをクリックします。
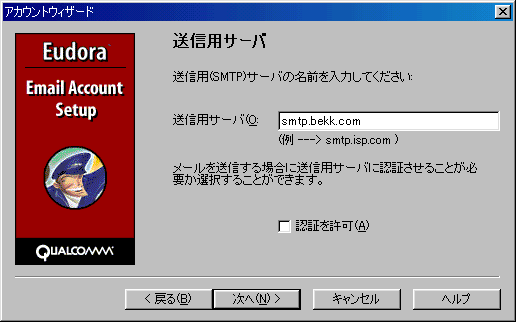
・「送信用サーバ(O):」: smtp.dpメイン名 例) smtp.bekk.com
・「認証を許可(A)」 チェックしない
設定しましたら、「次へ(N) >」ボタンをクリックします。
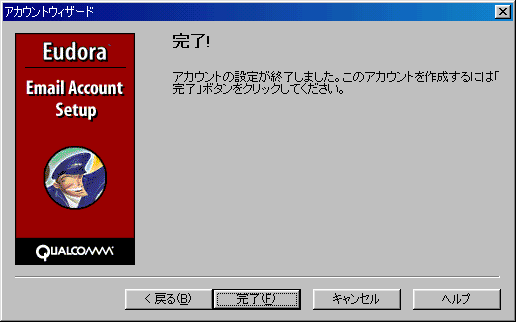
「完了(F)」ボタンをクリックし、電子メールアカウントの設定を終了します。
設定変更やウィザードを使わない設定もこの方法で行います。
プルダウンメニューの「ツール(T)」から「オプション(O)...」を選択します。
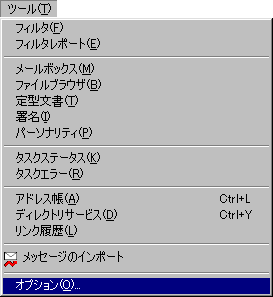
| 「オプション」が表示されます。「カテゴリ(C):」から「基本設定」アイコンをクリックし、以下のように設定します。 |
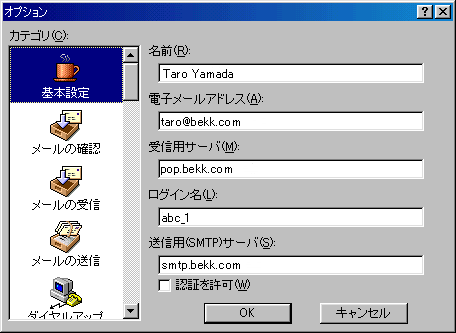
・「名前(R):」: 名前をローマ字で入力 例) Taro Yamada
・「電子メールアドレス(A):」: 電子メールアドレスを入力
・「受信用サーバ(M):」: pop.ドメイン名 例) pop.bekk.com
・「ログイン名(L):」: 「WebMasterID」を入力
・「送信用(SMTP)サーバ(S):」: smtp.ドメイン名 例) smtp.bekk.com
| 「カテゴリ(C):」から「メールの確認」アイコンをクリックし、以下のように設定します。 |
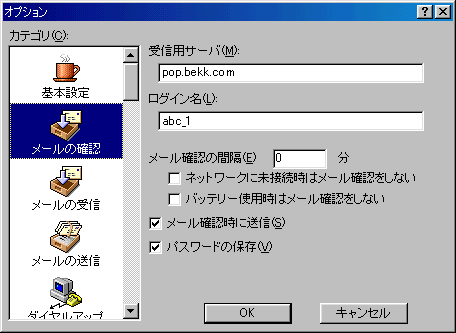
・「受信用サーバ(M):」: 先ほど入力した設定となっています
・「ログイン名(L):」: 先ほど入力した設定となっています
・「メール確認の間隔(E)」: 通常 0 と入力
※時間の設定をすると、その時間毎にダイヤルアップ接続を行うようになります。
・「パスワードの保存(V)」: チェックしておくと便利です
| 「カテゴリ(C):」から「メールの受信」アイコンをクリックし、以下のように設定します。 |
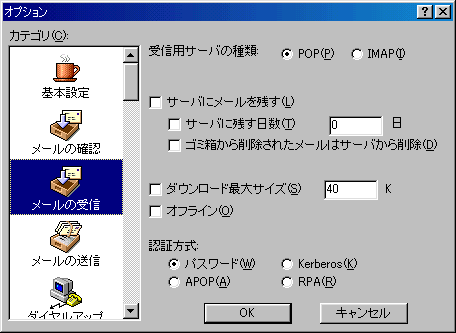
・「受信用サーバの種類:」: POP(P) を選択
・「サーバにメールを残す(L)」: 通常チェックしない
・「認証方式:」: 「パスワード(W)」を選択
| 「カテゴリ(C):」から「メールの送信」アイコンをクリックし、以下のように設定します。 |
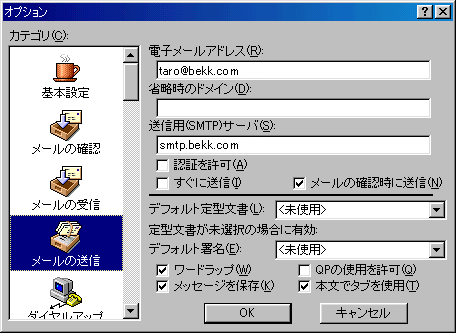
・「電子メールアドレス(R):」: 先ほど入力した設定となっています
・「省略時のドメイン(D):」: 通常入力しない
・「送信用(SMTP)サーバ(S):」: 先ほど入力した設定となっています
・「すぐに送信(I):」 ダイヤルアップ接続で利用する場合は、通常チェックしない
※チェックを外すと、「メッセージ作成」ウィンドウの「送信」ボタンが「あとで送信」に変わります。送信待ちメールを送るには、プルダウンメニューの「ファイル(F)」→「未送信メールを送る(Q)」を選択を選択します。
・「QPの使用を許可(Q)」: 通常はチェックしない
| 「カテゴリ(C):」より「ダイヤルアップ」アイコンをクリックし、以下のように設定します。 |
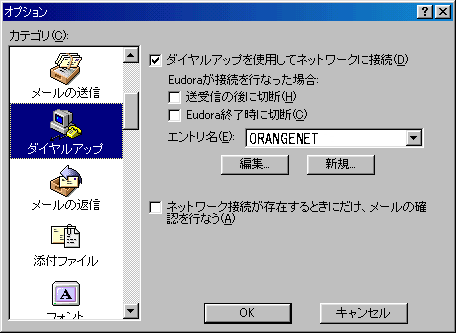
・「ダイヤルアップを使用してネットワークに接続(D):」: チェックする
ーEudoraが接続を行なった場合ー
・「送受信の後に切断(H):」: 通常はチェックしない
・「Eudora終了時に切断(C):」: お好みにあわせて設定
・「エントリ名(E):」: ご利用の接続設定等を選択します
| 「カテゴリ(C):」から「添付ファイル」アイコンをクリックし、以下のように設定します。 |

・「変換方法:」 「MIME(M)」を選択
・「添付ファイルの保存ディレクトリ(A):」 お好みに合わせて設定
| 「カテゴリ(C):」から「フォント」アイコンをクリックし、以下のように設定します。 |
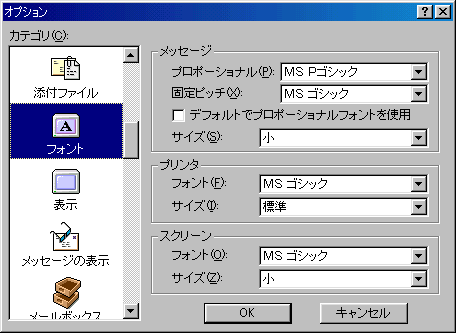
ー「メッセージ」の枠内 ー
・「デフォルトでプロポーショナルフォントを使用」 通常はチェックを外します
ー「プリンタ」, 「スクリーン」の枠内ー
・「フォント」 お好みで設定しますが、固定幅のフォントを推奨します
例) MSゴシック,MS明朝 ※インターネットのメールでは、一般的に固定幅のフォントを利用します。
| 「カテゴリ(C):」から「書式設定」アイコンをクリックし、以下のように設定します。 |
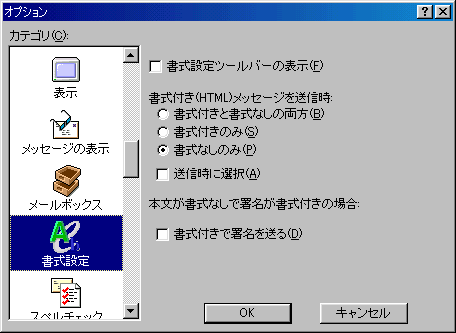
※送信先のメールソフトが、HTMLメッセージのメールに対応していないと、相手先で正しく読むことができません。誤ってHTMLメッセージを送らないようにするには、次のように設定します。
・「書式設定ツールバーの表示(F)」: チェックを外す
・「書式付き(HTML)メッセージを送信時:」: 「書式なしのみ(P)」を選択
・「送信時に選択(A)」: チェックを外す
以上で、設定は終了です。設定しましたら「OK」ボタンをクリックし、「オプション」を閉じます。
|

