Windows OutlookExpress6、5
文中の例では、ユーザIDが"ooizumi"として説明しております。
現在の設定を、ウィルスチェックサービスの設定へ変更
(1)OutlookExpressのメニューの「ツール(T)」より「アカウント(A)...」を選択します。表示された「インターネットアカウント」ダイアログの「メール」タブをクリックし、作成されたアカウントを選択し、「プロパティ(R)」ボタンをクリックします。
(2)「サーバー」タブをクリックします。
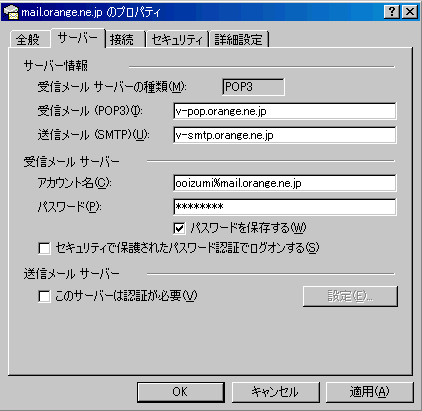
「サーバー情報」の枠内」
・<要修正>「受信メール(POP3)(I):」 v-pop.orange.ne.jp
・<要修正>「送信メール(SMTP)(U):」 v-smtp.orange.ne.jp
・<要修正>「アカウント名(C):」 「ユーザID%mail.orange.ne.jp」と入力します。※ユーザIDは、メールアドレスの@の前の部分です。
・「パスワード(P):」 パスワードを入力(今までと同じものをお使いいただけま
す。)
・「セキュリティで保護されたパスワード認証でログオンする(S)」
チェックしません。
「送信メールサーバー」の枠
・「このサーバーは認証が必要(V)」 チェックしません。
設定を確認したら「OK」ボタンをクリックします。
「インターネットアカウント」ダイアログも「閉じる」ボタンをクリックして閉じます。
OutlookExpressを終了し、再度起動してから送受信のテストを行ってください。
※オレンジのSMTPサーバ(メール送信サーバ)には送信制限がございます。基本的な作業は、メールのあるなしに関わらず一度受信作業を行い、その後10分以内にメールを送信していただきませんと、メールを送ることができません。詳しくは「メール送信に伴う制限事項について」をご覧ください。
|