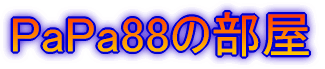 |
||
|
||
20014.03.06脱Windows宣言Windows3.1に始まり、95、98、Me、2000、Xp、7、8とWinndowsを使いつづけてきた。注:Windows Vistaが無いことに注目。 Windowsが不調になり、何度、インストールし直してきたことか。多大な時間と、バージョンアップのたび、資金を投入してきた。 時には、TurboLinux、VineLinux、Knoppixに手を出したこともあった。インターネットはできた。Word、Excelは、 OpenOfficeがあった。でも、脱Windowsできなかった最大の理由は、プリンタが使えなかった。それ以外にも、日本語の問題、膨大な量がある というフリーソフトの所在、tar、gzって何? いろいろな問題があった。だから、メインOSとなり得なかった。 しかし、レスキューCDとして、Knoppixだけには目を向けつづけてきた。バージョンは、7.02である。「プリンタを認識すればなぁ」とダメと思 いつつ試してみた。CannonのIP4200を認識した。ドライバ(?)の一覧に「Ip4200」があった。踊る心を抑えつつ、プリンタをつなぐ。印刷 する。できた。驚きであった。「脱Windows」を目指し始めた瞬間であった。 注:後で、よく見ると「Cannon」と「IP4200」の間に見慣れぬスペルの存在に気がついた。 印刷できるのだから、問題はない。CannonのHpで確認してもIP4200がLinuxに対応を歌っていた。 実に多くのプリンタが登録されている。一度、あなたのプリンタが対応しているか調べてみては意かがでしょう。 職場のレーザープリンタは、登録がありませんでした。 |
||
2014.03.11Puppyで遊ぶKnoopix、Ubuntuと使ってみたが、「重い」、「英文が多い』などの問題があった。「軽量」、「小型」、「高速」、「日本語」といったキーワードでネットサーフィンして見つけました「Puppy(パピーと読むらしい)」というLinuxで す。Ubuntuの派生したLinuxで、256MのUSBにもインストールできるとのこと。4MのUSBも遊んでいることだしと、手を出しました。確か に軽いです。サクサク動きます。日本語も充分にされています。詳細は他のHPを検索してみてください。また、脱Windowsするにしても、当面は使い慣 れたWindowsと絶縁はできないので、Windowsのプログラムも一部は使えるというWineというプログラムは必要です。でも、KnoppixやUbuntuなどと違い、初期では入ってい ません。そこで、[メニュー]ー[セットアップ]ー[パッケージマネージャー]で調べて見ると、見つかりました。試しでUSBにインストールした Puppyにインストールしてみました。動きました。また、HP作成のKompozerも見つかりました。脱Windowsで解決した問題を除くと、今一番の問題のHP作成ソフト も問題解決しました。 以上で、脱Windowsに必要なものは揃いました。後は本格移行するのみです。 注:2014.03.11時点で残されている問題は、FTPです。LinuxでFTPできないでいます。設定に問題があるのかも知れません。Wineを使い、FFFTPでアップロードしています。 注:ちなみにこの脱WindowsのホームページはKompozerで作成しています。 Puppy起動画面 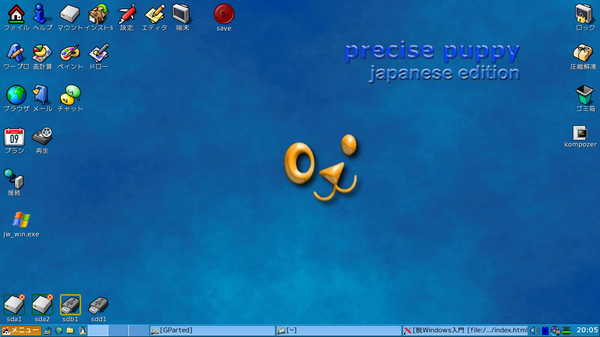 | ||
2014.03.12いつでも、どこでもUSBでPuppyPuppyを、いつでも、どこでも使えるようUSBにインストールしてみました。注:使用したPuppyは、「Puppy_precise_5.7.1.jp」です。 1回目は、すんなりインストールできましたが、2回目、実証実験で確認したところ、全くブートしなくなりました。何回か試したところ、自分の勘違いに気がつきました。以下は、USBにインストールするときの覚書です。 USBへPuppyをインストール 1[メニュー]−[セットアップ]−[Puppyをインストール]と進みます。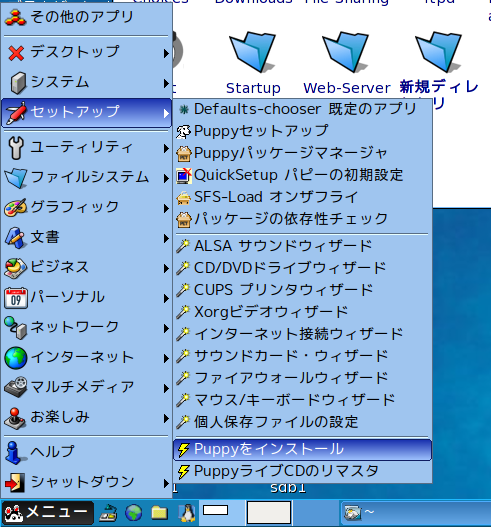 USBへPuppyをインストール 2次のようなWindowが開きます。ここで、初回は間違わなかったのに2回目以降、間違い続けたのは、「ブートフラッシュUSBインストーラーを実行」を選んでいました。ここでは、「Furugalインストーラーを実行(推奨)」を選びます。 注:私の場合、この選択で成功しています。「ブートフラッシュUSBインストーラーを実行」では、起動しませんでした。 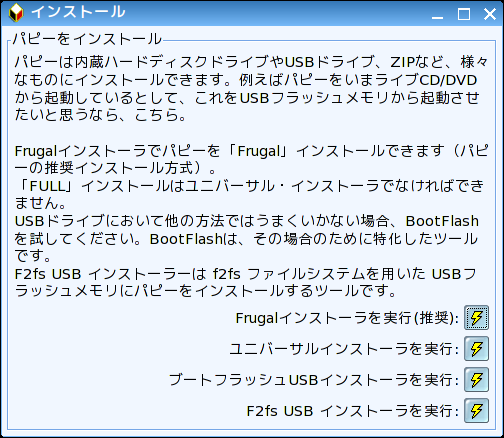 USBへPuppyをインストール 3次のようなWindowが開きます。ここで、注目は「少なくとも200MB(推奨640MB以上)」とあることに注目。256MBのUSBでもOKということか? それはともあれ、ドライブ情報でインストールするUSBを間違わないようにしましょう。私は、これでWindowsを消去してしまいました。 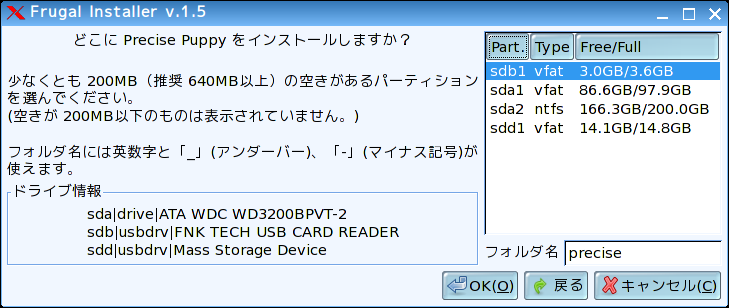 USBへPuppyをインストール 4次のようなWindowが開きます。インストールドライブに間違いがないことを確認して、そのまま[OK]ボタンをクリック。 画像は、USBにインストールしようともがいた残骸が、「次のファイルがあります。」という形で表示されています。 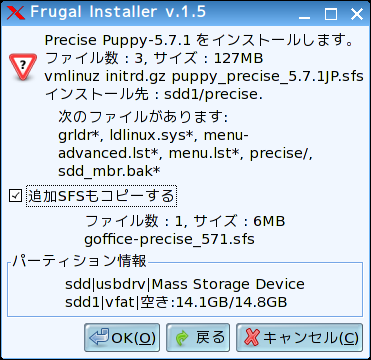 USBへPuppyをインストール 5次のようなWindowが開きます。インストールが始まります。そして、終わります。画面は、USBで起動したPuppyでもう一つのUSBにインストールしようとしたためだと思われます。CDで起動し、USBは一つしか接続しない方がいいでしょう。 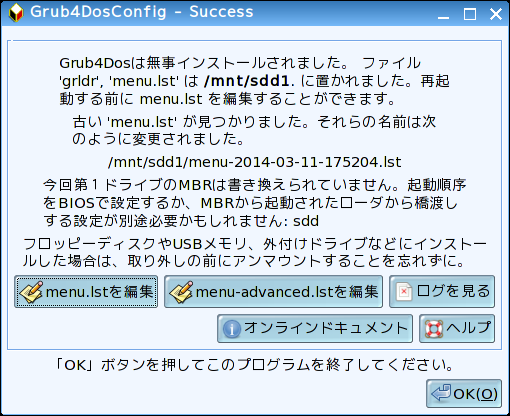 USBへPuppyをインストール 6次のようなWindowが開きます。ブートローダー(?)というより、昔からパソコンを触ってきた方は、「起動ディスクにする」といった方がいいでしょうか? ここでは、新しいUSBで起動できるようにしたいので、そのUSB(画像ではsdd)として、[OK]を押します。 注:ここでは、内蔵HDDのsda、Floppy Disk, 今回起動したPuppyの入っているUSBのsdb, そして今回新たにインストール実験をしているUSBのsddが見えています。CDから 起動すれば、sdbは消えsddが昇格してsdbになると思われます。このままでは、新しいUSBでPuppyを起動したときに、現在表示されている sdb(今回Puppy起動時使ったUSB)が、新しいUSB(現在表示されているsdd)で起動したとき、表示されてしまいます。(起動時の画面故、画 像はなし) 追加オプションの[このドライブ内だけを検索]にチェックを入れればいいかも(?) 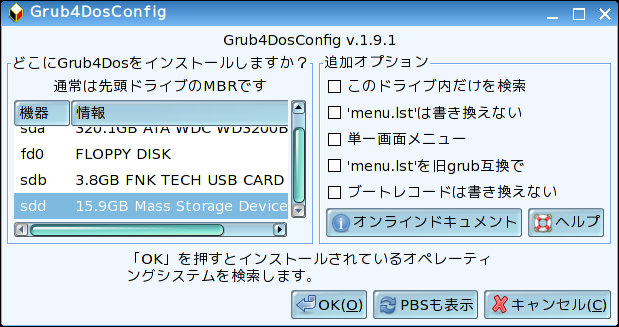 USBへPuppyをインストール 7次のようなWindowが開きます。確認画面です。確認語、[OK]をクリックしてください。 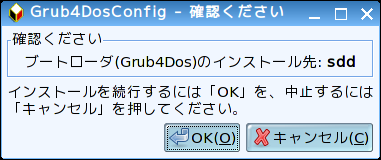 USBへPuppyをインストール 8次のようなWindowが開きます。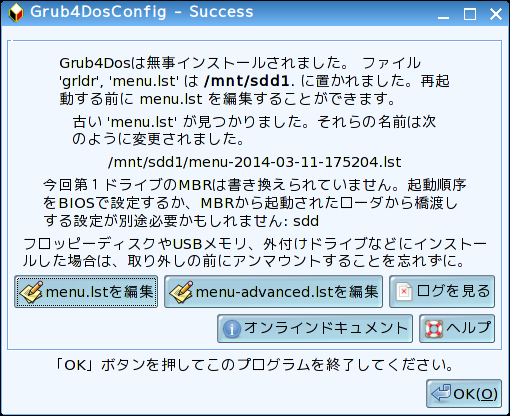 おめでとうございます。USBにインストールが完了しました。Puppyを終了させ、再起動してください。ただし、そのままでは、HDDにインストール されているWindowsが起動してしまいます。BIOSで起動順番を変えましょう。換えかたは、電源を入れて最初に一瞬見える画面に、表示されます。私 の場合はBIOSの書き換えは、[F2]キーです。BIOS画面になってから、消える前に[F2]キーを押すと、BIOS設定画面になります。 注:BIOS画面表示前に[F2]キーを押すと「ピーピー」とやかましいです。 [Boot]でUSBを起動順位を一番上にします。カーソルキーで目的のUSBに合わせて、私の場合は[F6]キーで起動順位をあげることができます。 (注:説明が表示されるはずです。) 一回目の起動でUSBが見えないときはそのまま保存して終了させると、また、BIOSの起動画面が見えます。もう一 度、試みましょう。今度は、表示されるはずです。 または、ブート順を変える[F12]でも可能です。でも、私の場合は、表示されないとき、Windowsを立ち上げて、終了させないといけないみたいです。そこで、[F2]キーがおすすめです。 USBへPuppyをインストール 9USBーPuppyは、快適です。起動時間も短い。Windowsの起動時間の長さに比べたら段違いである。しかも、サクサク動く。Windows見たいなもたつきはない。しかも、USBさえあれば、いつでも、どこでも、快適Linux生活 =脱Windows生活 が過ごせる。 | ||