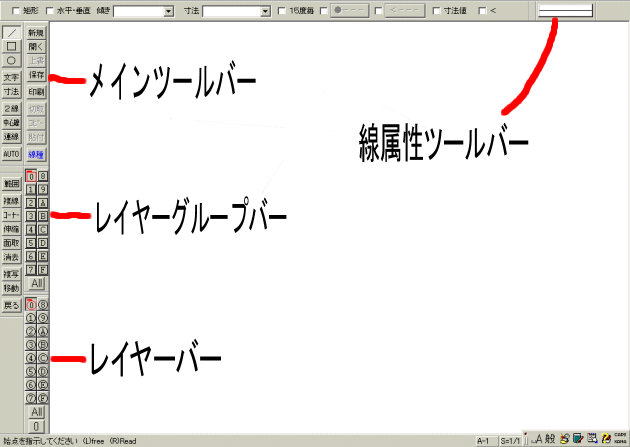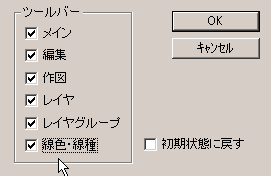|
Topページ=>JW-CAD再入門=>余談1 Dos版のごとく使うWindows版のJW_CADはどうもと言う方に
左のメインツールバーのボタンでない隙間部分でドラッグして、画面左端でドロップしてください。 注:バージョンにより、エラーがでたり、表示できるツールバーが変わる場合があります。ちなみに線属性ツールバーは、2..13からです。 注:途中の策がウインドウでドロップしてしまうと小さなウインドウ状態のツールバーになってしまいます。こんなときは、小さなウインドウになったツールバーのタイトル部分をドラッグして、画面左端でドロップしてください。 画面左端にメインツールバーがくっついたと思います。同様にメインツールバーのボタンの隙間部分をドラッグして、メインツールバーが作図ツールバーのすぐ横(一番上)にくるようにします。 続いて、レイヤーバーも画面左にドラッグ&ドロップします。 次にレイヤーバーと線種・線色のツールバーを表示させましょう。 メニューから[表示]−[ツールバー]を選びます。そして、レイヤーグループと線種・線色にチェックを入れて、[OK]を選ぶと、2つのツールバーが表示されます。 
表示されたときは、小さなウインドウ状態(フロート状態)です。レイヤーグループウインドウのツールバーのタイトル部分でドラッグして、画面左端でドロップしてください。 線種・線色のツールバーを画面左でドロップすると、横幅が広すぎますので、画面上のコントロールバーの左端にドロップします。 注:元に戻すときは、[初期状態に戻す]にチェックを入れて、[OK]を押せば、初期状態に戻ります。 以上で、最初に紹介したJW-CADの画面の完成です。JW-CADのWindows版になじめない方は、こんなJW-CADで試してみたらどうでしょうか? Topページ=>JW-CAD再入門=>余談1 |