■JW-CADで図形登録してみようJW-CADで作った部品などの図形を登録し、他の図面で活用するという、CADならでは使い方をマスターしましょう。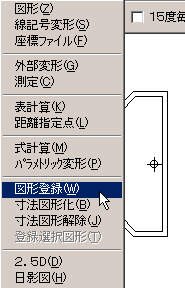 (1)JW-CAD for Windowsで登録する図形を作ります。 (1)JW-CAD for Windowsで登録する図形を作ります。注意:図形を利用するときは、その図形の基準点を図面上のどの位置におくかを指定します。登録使用としている図形の基準点は決まっていますか。左、または、右クリックで、基準点としたい点を読み取ることができるようにしておいてください。 (2)メニューから、[その他]をえらびます。 (3)[登録図形]を選びます。 (4)コントロールバーが下図のようになります。最初は[基準点変更]のボタンが使用不可の状態になっています。  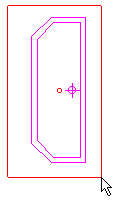 (5)登録する図形を左クリックで、範囲を指定します。範囲の指定が終了すると、基準点を示す赤い丸が表示されます。そして、[基準点変更]、[属性選択]、[選択確定]のボタンが使用できるようになります。  このとき、画面下部のステータスバーをみると、下図のようなメッセージが表示されています。追加・除外する線や文字などを指定します。 また、コントロールバーの[属性選択]を選ぶと次のダイアログが表示されます。必要に応じて、使ってみてください。 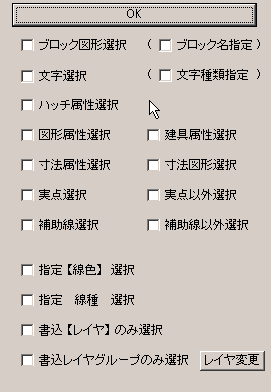 選択範囲を指定し直すときは、[選択解除]を押して、選択範囲を指定し直してください。 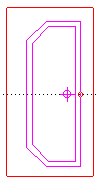 (6)[基準点変更]を選び、登録したい図形の基準点を決めます。 (6)[基準点変更]を選び、登録したい図形の基準点を決めます。注意:左の図と右上の図形を見比べてください。左上の図では、タンク背面の中央の点を拾うことができません。そこで、登録する図形を書いた際、基準点の位置が拾えるように、補助線を引いておくか、仮店を打っておくなど、基準点を拾えるようにして置いてください。 (7)登録する図形の選択が完了したら、[選択確定]を選び、登録図形を確定させます。すると、コントロールバーが変わり、[図形登録]1つになります。これを選ぶと、次のようなおなじみのウインドウが開きます。登録したいフォルダを選んでください。 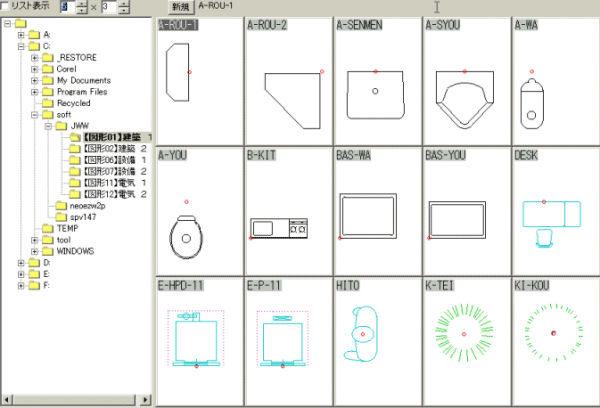 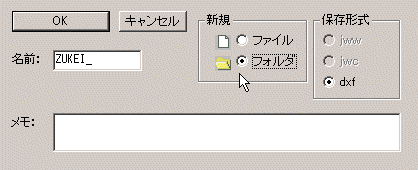 新しく図形を登録するフォルダを作成するときは、[新規]を選びます。すると、次のようなダイアログが表示されます。 新しく図形を登録するフォルダを作成するときは、[新規]を選びます。すると、次のようなダイアログが表示されます。フォルダを作るときは、[名前]を指定する前に、[新規]のラジオボタンを[フォルダ]に変えてください。すると、[名前]の欄に、[ZUKEI_]と表示されます。「ZUKEI_」につづけて、「00」から「99」までの文字をつけた名前を使うとツリー部の表示が[図形00]から『図形99』になります。数字が3桁以上は、[図形00]になってしまいます。 「図形」+数字では、内容がわからないので、[メモ]欄に、内容の説明を書いておきます。たとえば、[名前]を「ZUKEI_99」とし、[メモ]欄には、[登録試験]とすると、ツリー部には、『 [図形99』] 登録試験 』というフォルダが作成されます。 もちろん、まったく、新しい名前のフォルダを作ることもできます。[名前]欄に「電気部品」とすれば、「電気部品」のフォルダが作成されます。しかし、「メモ」欄は、使用できないようです。 注意:ツリー表示部に正しく表示がされないときは、一度、上のJWWフォルダをダブルクリックして、閉じてから、再度、ダブルクリックして開くと、正しく表示されます。 注意:新しくフォルダを作るときは、フォルダの包含関係を間違えないようにしてください。 参考:一度つけた「メモ」を変えたいときは、そのフォルダを開くと、「ZU_NAME.DAT」というファイルがあります。これをメモ帳等で読み込み、書き換えてください。ただし、ファイル名に「ZUKEI_」以外のフォルダでは、書き換えても、メモ表示はされません。 (8)図形を登録するフォルダを開いたら、図形をフォルダ内に登録してみましょう。[新規]を選び、[名前]欄に登録する図形の名前をつけます。[新規]のラジオボタンは、[ファイル]のままにしておきます。 以上で、登録は、完了です。どんどん登録して、使いやすいJW-CAD for Windows環境を作りましょう。 Topページ=>JWW-CAD再入門=>JW_CAD for Windows再入門=>図形登録 |