|
1.メモ帳などのエディタを起動します。 2.最初の1行目に[#]に続けて、建具表名を入れます。 [新作建具表]の場合は、次のようになります。 例 #新作建具表 3.このファイルに登録する図形の数を入れます。 たとえば、このファイルに図形を1つ登録するとすると次のようになります。 例 1 4.データの区切りとして、999を書きます。 5.ブロックの数と建具名を、半角の空白2つを挟んで書きます。 ここでのブロックとは、長さを変化しない固まりをいいます。 長さを変化させたときは、ブロックとブロックの間が伸縮します。 従って、ブロック数は最低2つは必要です。3つ以上の場合は、 1つ目が始点ブロック、2つ目が中間ブロック、3つ目が終点ブロックとなり、 中間ブロックは、始点ブロックと終点ブロック間を等分割した位置となります。 例えば、ブロック数を2つで、建具名を[はめ殺し]とすると、次のようになります。 例 2 はめ殺し 6.「S」に続いて見込み寸法、枠幅を半角の空白で区切ったデータを書きます。 見込み寸法を70、枠幅を30とすると、以下のようになります。 例 S 70 30 7.1ブロック目の図形の各線の始点座標、終点座標を次の書式にて書き込みます。 始点ブロック番号とは、線の始点のXY座標が所属するブロック番号を記入します。 終点ブロック番号とは、線の終点のXY座標が所属するブロック番号を記入します。 続いて、始点終点のXY座標を記入しますが、このとき所属する ブロックの原点(0,0)からの座標とします。線色、線種、レイヤは省略できます。 始点ブロック番号 終点ブロック番号 X座標 Y座標 X座標 Y座標 線色 線種 レイヤ 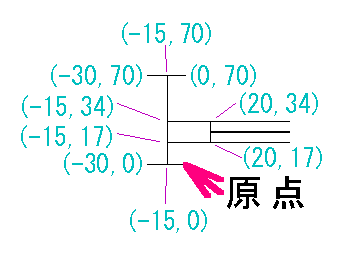 建具の始点ブロック(建具の左部分)の座標を、上図にした場合は、以下のようになります。 1 1 -30 0 0 0 1 1 -15 0 -15 70 1 1 -30 70 0 70 1 1 -15 17 20 17 1 1 20 17 20 34 1 1 20 34 -15 34 8.1ブロックから次のブロックまでの図形の各線を同様に書きます。 先の図と、次の図より、建具の敷居のダブル線とガラスのダブル線を書いた場合は、以下のようになります。 1 2 20 17 -20 17 1 2 20 34 -20 34 1 2 20 25 -20 25 1 2 20 26 -20 26 9.終点ブロックの図形の各線の座標を同様に書きます。 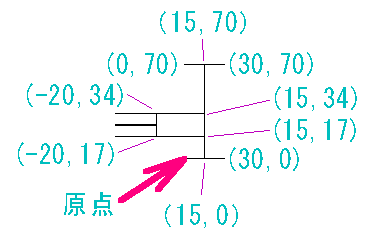 建具の終点ブロック(建具の右部分)の座標を、上図にした場合は、以下のようになります。 2 2 30 0 0 0 2 2 14 - 15 70 2 2 30 70 0 70 2 2 15 17 -20 17 2 2 -20 17 -20 34 2 2 -20 34 15 34 10.部材データの区切りとして、999を書きます。 11.以上をまとめて書くと次のようになります。 #新作建具表 1 999 2 はめ殺し S 70 30 1 1 -30 0 0 0 1 1 -15 0 -15 70 1 1 -30 70 0 70 1 1 -15 17 20 17 1 1 20 17 20 34 1 1 20 34 -15 34 1 2 20 17 -20 17 1 2 20 34 -20 34 1 2 20 25 -20 25 1 2 20 26 -20 26 2 2 30 0 0 0 2 2 15 0 15 70 2 2 30 70 0 70 2 2 15 17 -20 17 2 2 -20 17 -20 34 2 2 -20 34 15 34 999 12.これを、JW_OPT1E.DATからJW_OPT1Z.DATまでの内のいずれか(たとえばJW_OPT1E.DAT)の ファイル名でJWWの保存されているフォルダに保存します。 以上で、入門編を終了します。さらに詳しい説明の必要な方は、JW_OPT1.DATを「メモ帳」等で開いてみてください。最初は、数字の羅列ですが、後ろに説明がついています。 Topページ=>JWW-CAD再入門=>JW_CAD for Windows再入門=>建具平面のデータの作成方法(入門編) |