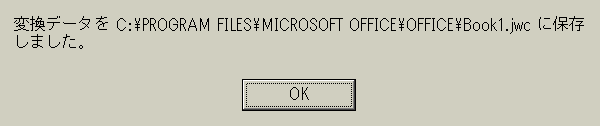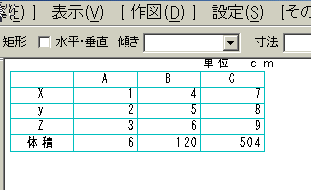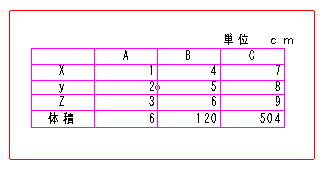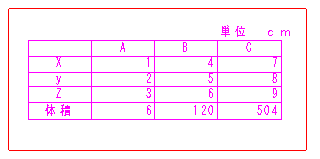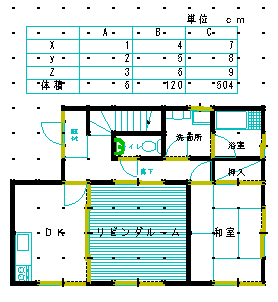■X−Jとは
X-J(ぺけ・じぇ)は、有限会社 アーキ テック
ラボの仲田敏基さんによるJW_CAD変換マクロです。Excelにアドイン登録して、使用します。X-Jには、いろいろな機能がありますが、私が注目しているのは、
Excelで作成した表が、JWC形式で保存できる
機能です。JW-CADで面積表などを作るのは、大変な作業になります。Excelなら、ちょいちょいと表を作り、ついでに計算もしてくれます。この表をExcel上でコピーし、JW-CADに貼り付けることができればいいのですが、これは、できません。
そこで、X-Jの登場です。次の手順で行います。
Excelで作成した表をX−JでJWC形式で保存する。
↓
JWC形式のファイルをJW-CADで読む。
↓
JW-CADで[コピー]で表をコピーする。
↓
目的の図面を開き、[貼り付け]を行う。
少し面倒ですが、JWで表を作図することを考えれば、はるかに簡単です。
■X-Jの入手
X-Jは、下記のサイトで入手できます。
目的のX-Jは、ダウンロードのページにあります。X-J080.LZHのファイルサイズですが、ダウンロードのページには、372KByteとありましたが、ダウンロードしたところ、実際は629KByteありました。
■インストール
入手したX-Jは、ZIP形式で圧縮されています。解凍後のインストール方法は、HELPに詳しく書かれているので、HELPをお読みください。
■X-J Ver0.80を使う
X-J ver.0.80を使って、Excelの表をJW−CADの図面上に書き込む操作を簡単に説明していきます。
注:ここで説明するのは、X−Jの持つ機能の一部です。X−Jを使いこなす場合は、よくHELPをご覧いただき、研究してください。
1)Excelを起動し、JW-CADに書き込みたい表を作成します。
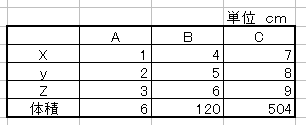 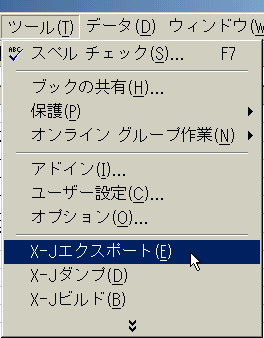 2)JW-CADに書き込みたい範囲を選択します。 2)JW-CADに書き込みたい範囲を選択します。
3)上図のように、メニューから[ツール]-[X-Jエクスポート]を選びます。
注:正しくセットアップされていれば、[X-Jエクスポート]他のコマンドが表示されるはずです。表示されないときは、もう一度HELPを読んで、正しくファイルのコピーをしたか、アドインの登録をしたかを確認してください。
4)下図のような変換する際の各種設定を行うダイアログボックスが表示されます。最初は、[出力先]のダイアログボックスが開きます。ここでは、[出力先]を[JWCファイルに保存]を選びます。[JWC追加データ]では、[ファイル名]の欄の横にある[参照]を押して、出力されるJWCファイルの保存先、ファイル名を指定してください。

5)ダイアログの左の欄から[用紙・縮尺]、[レイヤ]、[線色]、[線種]、[文字]を選び、細かな設定を行うことができますが、今回は、縮尺だけは、表を張るつける図面の縮尺にしておいて、[OK]を押します。
注:[更新]ボタンは、ここで設定した内容が保存され、次回起動したときには、保存された設定になります。
6)変換したJWC形式のファイルの保存に成功すると下のようなダイアログが現れます。[OK]を押してください。
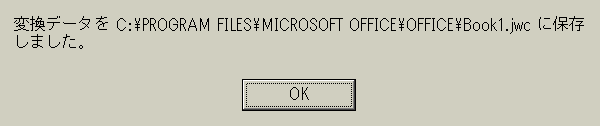
7)Excellを終了し、JW−CADを起動します。
8)JW−CADのメニューから[ファイル]−[JWCファイルを開く]を選び、先ほど変換したJWC形式のファイルを指定し、正しく変換されたかを確認します。
注:下図は、表の位置をJW−CADのメニュー近くまで移動してあります。
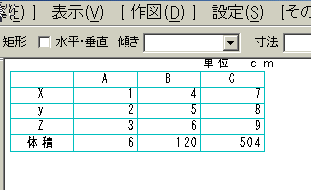
9)[範囲]を選択し、始点、終点(右クリック)を指定し、範囲を指定します。
注:終点を左クリックで指定すると、線だけが選択されます。右クリックで終点を指定すると、文字も含めて選択してくれます。下図に終点を左クリックしたときと、右クリックしたときの違いを示します。
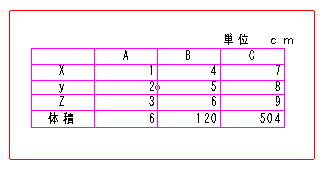 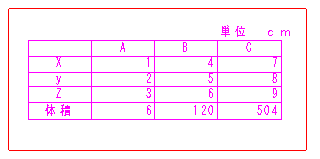
10)メニューの[編集]−[コピー]を選びます。
11)表を貼り付けたい図面を開き、メニューから[編集]−[貼り付け]を選び、貼り付ける位置を指示します。
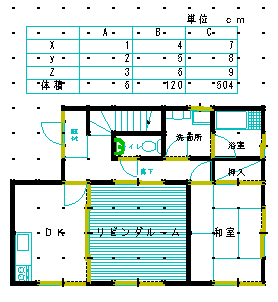
Topページ=>JWW-CAD再入門=>JW_CAD for Windows再入門=>EXCELのデータを使う
|
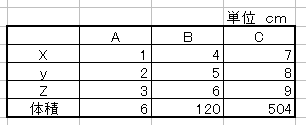
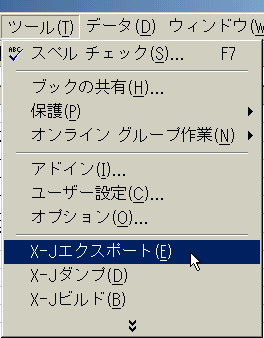 2)JW-CADに書き込みたい範囲を選択します。
2)JW-CADに書き込みたい範囲を選択します。