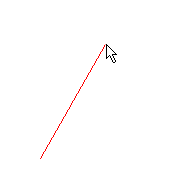|
Topページ=>JWW-CAD再入門=>JW_CAD for Windows再入門=>線を引く 線を引く
|
左クリック |
マウスの示している点の座標 |
右クリック |
マウスが示す付近の線の交点や端点の座標 を、画面上から読み取る。 交点や端点が存在しないときは、エラーを 返す。 |
この左、右クリックの持つ意味は、座標を指定するときのJWWでのルールです。これをしっかり理解しておかないと、ちゃんと作図したはずなのに、拡大したら線と線がつながっていないということがあります。
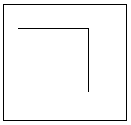 |
拡大したら
|
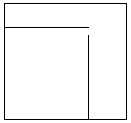 |
このような質問メールが何通かいただきました。これは、右と左クリックを間違って押した場合におこります。
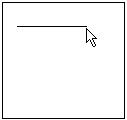 |
1本目の線の端部から線を引きたいときは、右クリックします。右クリックしたときにマウス座標付近の端点座標を探してくれます。 しかし、左クリックをした場合は、たまたまマウスが示していた座標となり、線の端点の座標ではないので、拡大すれば、当然ずれてしまいます。 |
| 付近に端点や点がないとき、右クリックをするとどうなるでしょうか。 マウスが示している座標付近に端点や点が存在しないとき、右クリックすると、右図のように、「点がありません」とJW-CADから、おこられます。 このときは、付近に端点や交点がないので左クリックです。 |
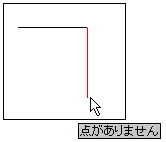 |
右と左の使い分けだけでなく、「あれ?」と思ったときは、ステータスバーを、もう一度見直してみましょう。
○仮点を表示させる
右、左のクリックを間違えを起こさないための設定があります。メニューから[設定]-[基本設定]と進み、[一般(1)]のタグが選択されていることを確認してください。そして、[読み取り点に仮点表示]にチェックマークを入れます。そして、[OK]を選んでください。

以上の設定をして、もう一度、端点で右クリックしてみてください。よく見ると、右クリックした端点に、水色の仮点が表示されます。端点が読み取られた印です。左クリックしたときは表示されません。
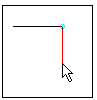 原寸表示 目を凝らさないと水色の仮点がみえますか。 |
拡大してみると水色の仮点があることがわかります。=> |
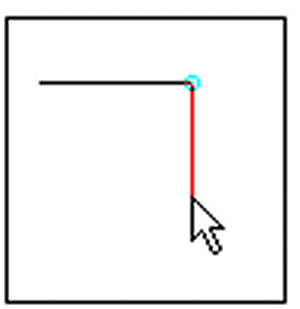 |
これで、この手の間違いは、ぐーと減るのではと思います。
ついでで、申し訳ありませんが、同じ設定画面で、[用紙枠を表示する]にチェックマークを入れておくのも、便利かもしれません。
[/コマンド]には、[矩形]、[水平・垂直]、[傾き]、[寸法]、[15度毎]、[端点]、[矢印]、[寸法値]がコントロールバーより条件設定できます。
| 「/」コマンドを選んだときの条件設定バーの一部 |
○矩形
[矩形]にチェックを入れると矩形を、チェックしないときは直線を書きます。矩形にチェックが入っていると、矩形コマンドと同じコントロールバーに変わります。また、矩形コマンドで、矩形のチェックをはずすと、線コマンドと同じコントロールバーに変わります。
[水平・垂直]にチェックをいれると水平・垂直線を、チェックしないときは自由な傾きの直線を書きます。
○傾き
[傾き ]は、コンボボックスになっていますので、[▼]をクリックするし表示されるリストから角度を選ぶか、
直接、キーボードから角度を入力します。始点を指定後、終点は指定された傾きの点以外は選べなくなります。
傾きを指定したとき、[水平・垂直]にチェックが入っている場合は、入力角度+水平・垂直方向が加わります。傾きを解除するには、[無指定]を選びます。
度分秒で指定するときは、度は[@@]、分は[@]で指定します。たとえば、12度34分56秒は、[12@@34@56]となります。または、@の代わりに、*を使って、[12**34*56]としても同じことです。
[矩形]にチェックが入っていると、本来、水平だった線が傾きで指定された角度になります。
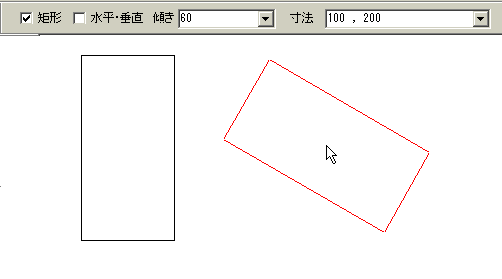
○電卓機能
DOS版のJW-CADには、電卓機能がありました。Windows版のJW-CADになってなっなったようで、不便な思いをしてきました。しかし、最近になり、ようやく見つけることができました。
電卓機能を使うには、線コマンドなど、[傾き]や[寸法]が表示されているコマンドを選びます。そして、これらのコマンドのコントロールバーに表示されている[傾き]や[寸法]のダイアログの横の下向きの三角形のマークを右クリックします。すると、スーパーのレジのような電卓が現れてきます。

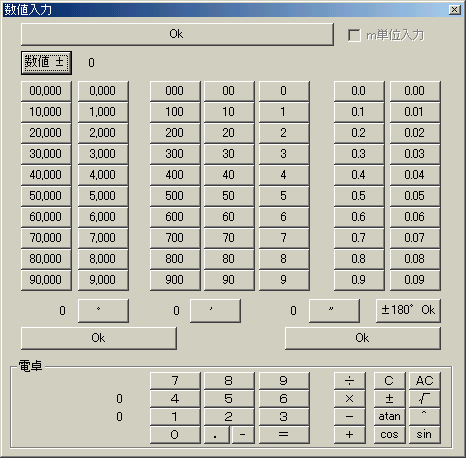
○寸法
[寸法]は、指定された長さの線、矩形を引くためのものです。やはり、コンボボックスになっていますので、[▼]で表示されるリストから寸法を選ぶか、直接キーボードから入力します。矩形の場合は、横と縦をコンマ(,)で区切って入力します。指定を解除する場合は、[無指定]を選びます。
[矩形]にチェックが入っていない場合は、[15度毎]、[●---]、[<---]、[寸法値
]、[<]があります。
[15度毎] にチェックをいれると、15度の整数倍の角度の線を引くことができます。ちょうど、手書きの万能製図機(ドラフター)のように15度おきの線を引くことができます。
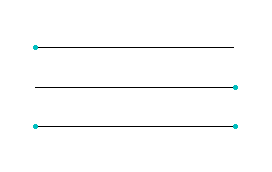 [●---]のチェックボックスを入が入っていると、線の始点、終点に点が書き込まれます。書き込まれる点は、[●---]をクリックするごとに、[---●]、[●--●]、そして元の[●---]と変わります。書き込みたい形を選びます。
[●---]のチェックボックスを入が入っていると、線の始点、終点に点が書き込まれます。書き込まれる点は、[●---]をクリックするごとに、[---●]、[●--●]、そして元の[●---]と変わります。書き込みたい形を選びます。
書き込まれる点は、非常に小さいものですから、拡大して見ないとわからないかもしれません。しかし、拡大すれば、左図のように、ちゃんと書き込まれます。
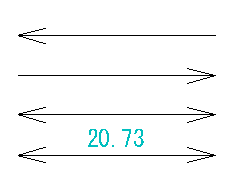 [<---]のチェックボックスを入が入っていると、線の始点、終点に矢印が書き込まれます。書き込まれる点は、[<---]をクリックするごとに、[--->]、[<-->]、そして元の[<---]と変わります。書き込みたい形を選びます。
[<---]のチェックボックスを入が入っていると、線の始点、終点に矢印が書き込まれます。書き込まれる点は、[<---]をクリックするごとに、[--->]、[<-->]、そして元の[<---]と変わります。書き込みたい形を選びます。
[寸法値]のチェックボックスが入っているときは、右図の一番下のように、引いた線の長さも合わせて表示されます。
注:[<-->]にチェックが入った状態で[寸法値]選んで線を引いたため、矢印が記入されています。
[<] のチェックボックスが入っているときは、すでに書かれている線の端部付近を左クリックすると、その端部に矢印を書き加えます。
■線を引く 2 (複線コマンド)
基準となる線から、指定された寸法の距離だけはなれた平行な複線を引くには、複線コマンドを使います。基準となる線を左クリックで指定します。コントロールバーに複線間隔をコンボボックスのリストから選ぶか、キーボードより直接数値を入力します。
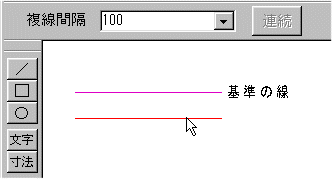
そして、複線を引く方向を基準の線の下に引きたいときは、画面のように基準の線の下にマウスを移動しクリックします。複線を引く方向を基準の線の上に引きたいときは、画面のように基準の線の上にマウスを移動しクリックします。
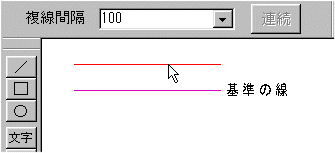
面白い使い方として、[複線間隔]のリストボックスから、[無指定]を選ぶと、複写する線の間隔をマウスで指定することができます。
注:「無指定」が表示されないときは、カーソル移動キーでリストをスクロールさせてください。また、間隔を入力しない状態でもマウスで位置を指定することができます。
また、一度、複線を引いたとき、コントロールバーの[連続]を押すと、前回複線した線を同間隔で、同方向に繰り返すことができます。
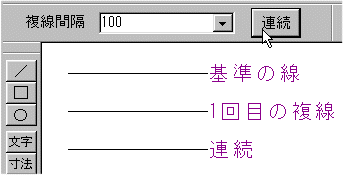
複線コマンドは、手書きから製図に取り組んだ私にとり便利なのですが、基準線と同じ長さの線になってしまいます。そこで、基準線を指定し、複線間隔を指定したあと、コントロールバーの[端点指定(→)]のボタンを押します。
そして、下図のように複線として書きたい始点(下図の1の位置)と終点(下図の2の位置)をクリックし、最後に作図する方向を入力します。すると、基準線すべてが複線とならず、指定した始点、終点間の線となります。
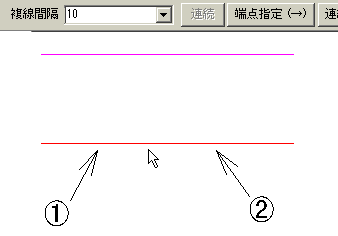
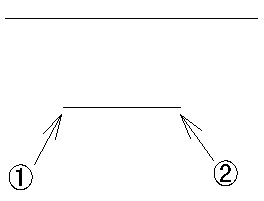
■線を引く 3 (2線)
中心線は書いてあり、その左右に線を引きたいときは、[2線]コマンドを使います。2線コマンドは、基準線の左右に指定された寸法の線を2本引く、コマンドです。基本的な使い方は、基準線を左クリックで指定します。コントロールバーで、基準線から左右の線までの距離を、コンマで区切って指定します。そして、2線を引く始点と終点を指定します。
[間隔反転]は、左右の寸法を反転させます。左右が同寸の場合は、選択できないようになります。図のように、左右の寸法を違う値にすると、このボタンが使えるようになります。
[1/2間隔]は、指定された2線の間隔の寸法を1/2の寸法にします。押すたびに1/2になりますので、1回で1/2、2回で1/4、3回で1/8になります。押すタイミングは、コマンドを選んだとき、基準線を指定後、始点指定後のどのときでも機能します。
[2倍間隔]は、[1/2間隔]と同様に、押すたびに2倍になります。。
基準線を他の場所にある線に変更するときは、新しく基準線にしたい線上で左ボタンを2回クリックすることで、切り替わります。ただし、前の2線の終点を決定してから行ってください。終点を指定せず、他の線をダブルクリックすると、次のようなことになります。
[2線]で、基準線、始点を指定し、終点を指定せずに、元の基準線と交差する線を左ボタン2回で新しい基準線として切り替えると2線は、包絡処理されれ、2線を連続して引き続けることができます。
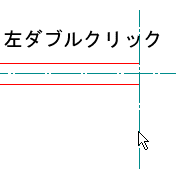 =>
=>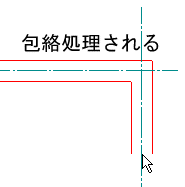
[2線]の終点の指定の際に、終点を指定せず、2線と包絡処理する線を右ボタンで2回クリックすると、指示線包絡になります。これは、いま引いている2線と、右ボタン2回で指定された線の3本を包絡処理してくれます。詳しくは下図をみてください。
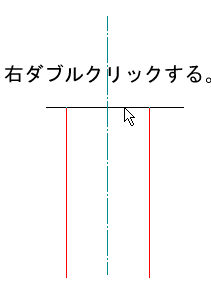 =>
=>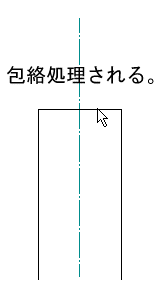
■線を引く 4 (中心線)
2本の線の中心線を引きたいときは、中心線コマンドを使います。中心線コマンドは、2本の線または点の中心線をひくコマンドです。基本的な使い方は、1本目の線を左クリックします。(点のときは、右クリック)つぎに2本目の線を左クリックします。(点の時は、右クリック)そして、中心線の書きはじめの始点、終点を指定します。
■線を引く 5 (連線)
連線は、連続した線を引くコマンドです。コントロールバーの[基準角度]を押すたびに、角度(無指定)=>角度 15度毎=>角度 45度毎と切り替わります。まずは、[基準角度]を押して、無指定に切り替えて使ってみましょう。何本か連続線を引いて、最終点で、自由点の時は左ダブルクリック、交点や端点のときは右ダブルクリックをします。最終点まで書き終わっているときは、コントロールバーの[終了]を選びます。
次に、[基準角度]を15度毎、または、45度毎に切り替えてください。[基準角度]を指定する15度、または、45度の整数倍の角度の線しか引けなくなります。[基準角度]を指定したときは、[基点]と併用して使います。[基点]を押すと、[基準点:前線終点]=>[基準点:マウス位置]と切り替わります。「前線終点」にすると、一本目の線の終点から指定した角度の整数倍の角度の線を引くことができます。引き出し線を書くのに便利な機能でしょう。
基点を「マウス位置」にすると、2本目の終点位置が指定角度の整数倍になるよう、1本目の終点(2本目の始点)位置が、1本目の線上で伸縮します。
[丸面寸法]は、丸面を書くコマンドですが、[基準角度]、[基点]の設定でいろいろ変化します。[基準角度]を「15度おき」または「45度おき」にしてください。そして、[基点]を「前線終点」にしてください。そして、下図の①、②、③の順でクリックしてみてください。比較のため、①、②、3の順でクリックしてみてください。
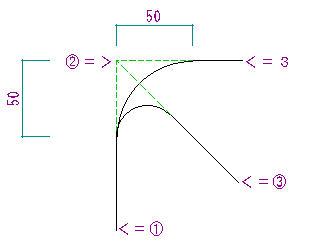
でも、[基点]を「無指定」にしたときの動作が、説明不能です。
[実寸]は、縮尺に関係なく指定された寸法で図面に書き込みます。たとえば、縮尺1/2の図面で、丸面辺寸法50で書き込むと、本来縮尺が1/2ですので25で書き込みますが、縮尺に関係なく実寸の50でかきこみますので図面上では100で書き込まれます。
[手書線]は、左ボタンをクリックしてから、マウスの動いたままの軌跡を描きます。終わりたいときは、左ボタンをクリックします。
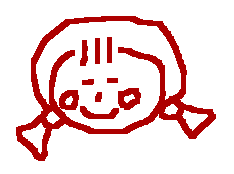 |
■線を引く 6 (寸法)
寸法関係の線を引くには、寸法コマンドを選びます。まず、コントロールバーの0/90で、水平方向、または、垂直方向どちらの方向の寸法を書くかを指定します。[傾]で、任意の角度で寸法を書くこともできます。その後で、引き出し線の始点(下図の1の位置)を指定します。次に、寸法線の位置(下図の2の位置)を指定します。
そして、書き込みたい寸法の始点(3の位置)、終点(4の位置)、次の終点(5の位置)と連続して指定します。
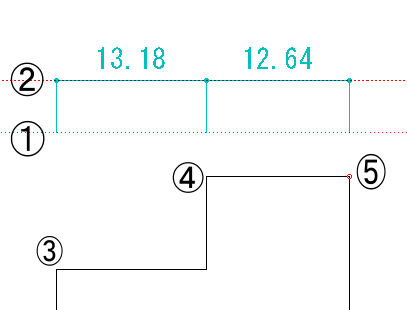
[=]は、[引出線位置・寸法線位置指定]です。初期状態は、[=]で、引出線位置、寸法線位置、寸法の始点、寸法の終点を指定して作図していきます。
でも、これでは、図形から引出線位置までが、毎回ずれて、一定ではありません。そこで、引出線位置・寸法線位置指定 として、[=(1)]、[=(2)]があります。使い方は、[0/90]で書く方向を確認して、基準点(例えば上図の4の位置)を指定すると、設定された位置に引出線位置(上図の1の位置)、寸法線位置(上図の2の位置)を決めてくれます。基準点を指定する際に、ダブルクリックすると反転した位置になり、下向き、上向き、右向き、左向きの寸法を書くことができます。
ーでも間隔反転になります。
この、設定された位置は、[寸法]のコントロールバーの中の[設定]ダイアログボックスで設定できます。
[-]は、指示点からの引出線位置設定です。下図のように、引出線の位置を図から指定した寸法だけ離して書きます。使い方は、寸法線位置(図の1の位置)を指定し、あとは、寸法の始点(図の2の位置)、終点(図の3と4の位置)を指示します。引出線は始点、終点として指示点から設定されている間隔だけ離して作図されます。
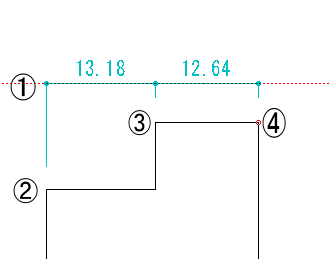
[半径]は、円の半径を記入します。左クリックで円を指定すると寸法が円の内側に表示されます。右クリックで円を指定すると円の外側に寸法が表示されます。なお、円の中心は必要としません。また、[傾]や0/90の指定で、半径を記入する角度が決まります。
[直径]も[半径]と操作方法は同じです。
[円周]は、円弧の長さを表示します。左回りに指定します。1つ目は、左クリックが自由点、右クリックで交点・端点ですが、連続して記入するときは、2回目からは、始点・終点とも左クリックになります。右クリックは、連続入力の終点の時に押します。したがって、連続の2回目の始点を右クリックすると、連続入力の終点と理解されてしまいます。
[角度]は、原点と記入したい角度の始点と終点を指定します。辺を指定するのではなく、点を指定しますので、間違えないようにしてください。
[寸法値]は、指定された始点・終点を結ぶ線の長さのみを、その線上に寸法のみ記入します。寸法値のみですから、寸法線は表示されません。
[累計]は、始点からの累計寸法を連続して記入していきます。
注:X方向の累計の記入方法に問題あり。
[少数桁]は、表示する寸法値の少数点以下の桁数を変更します。0,1,2,3の3種類が押すたびに変わっていく、ドルグスイッチになっています。
[端部]は、寸法線の端部の処理形状を切り替えるスイッチです。黒丸、>、<の3種類があります。
[設定]は、寸法コマンドで記入する寸法のさまざまな設定を変えることができます。設定項目には、以下のものがあります。

■線を引く 7 (線種変更・線の属性変更)
線種の変更は、メインツールバーの線種(青の文字で書かれている。)を選び、線の色、線の形を選び、線種を切り替えます。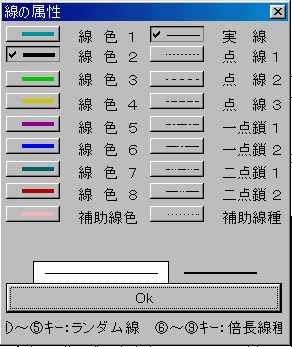
注:メニューの[設定]-[線種]と選んでも、線種変更ができます。
注:線の属性ダイアログの下部に、「①~⑤キー:ランダム線 ⑥~⑨キー:倍長線種」と表示されます。キーボードより、1から9で選択します。ランダム線は不規則な波線、倍長線種は、長めの1点鎖線、2点鎖線、破線です。
注:JW-CADでは、線色は6番までしか使えません。JWWで線色7,8で書いた線は、JWC形式で保存するとすべて線色6に変わってしまいます。JW-CADには、線色7,8番がないので、消えてしまわないだけありがたく思いましょう。また、JWC形式で保存が必要なときは、線色7,8番は使わないようにしましょう。
Topページ=>JWW-CAD再入門=>JW_CAD for Windows再入門=>線を引く