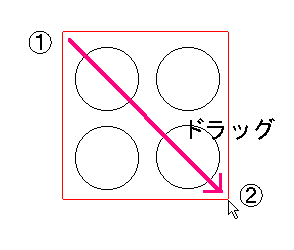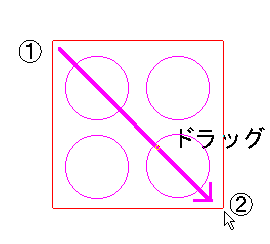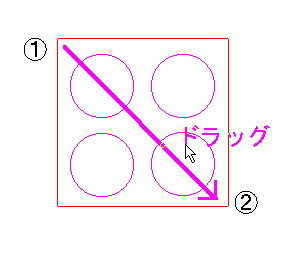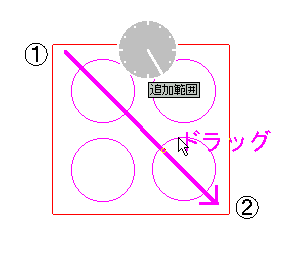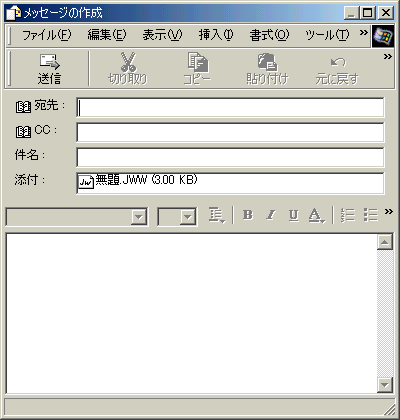|
Top儁乕僕亖亜JWW-CAD嵞擖栧亖亜JW_CAD for Windows嵞擖栧亖亜偦偺懠偺僐儅儞僪 偦偺懠偺僐儅儞僪仭暥帤僐儅儞僪丂暥帤僐儅儞僪偼丄埲壓偺曽朄偱慖傇偙偲偑偱偒傑偡丅丂侾乯嶌恾侾僣乕儖僶乕偐傜乵暥帤乶傪慖傇丅 丂俀乯儊僯儏乕偐傜乵嶌恾乶亅乵暥帤乶傪慖傇丅 丂俁乯嵍AM儊僯儏乕偺侾俀帪曽岦傪僋儘僢僋儊僯儏乕偐傜慖傇丅 丂暥帤僐儅儞僪傪慖傇偲丄暥帤擖椡僂僀儞僪僂偑奐偒傑偡丅   昞帵偟偨偄暥帤傪擖椡偟傑偡丅僐儞儃儃僢僋僗宍幃偱偡偺偱丄夁嫀偵擖椡偟偨暥帤傪嵞巊梡偡傞応崌偼丄僐儞儃儃僢僋僗偺塃偺乵仴乶傪僋儕僢僋偟傑偡丅暥帤傪擖椡偡傞偲丄儅僂僗僇乕僜儖偵愒偄巐妏偑昞帵偝傟傑偡丅偙傟偑丄擖椡偟偨暥帤偺奜榞偵側傝傑偡丅 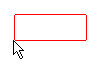 丂偙偺偲偒丄僐儞僩儘乕儖僶乕偺堦斣嵍偵偼丄乵3乶
W=3 H=3 D=0.5 (2)丂偲彂偐傟偨儃僞儞偑偁傝傑偡丅偙傟偑暥帤偺僒僀僘傪帵偟偰傑偡丅乵3乶偼丄暥帤庬俁傪帵偟偰偍傝丄暆偑俁倣倣丄崅偝俁倣倣丄娫妘侽丏俆倣倣丄怓No偑俀斣傪巊偆偙偲傪堄枴偟偰偄傑偡丅暥帤庬傪曄峏偡傞偵偼丄偙偺儃僞儞傪墴偟傑偡丅 丂偙偺偲偒丄僐儞僩儘乕儖僶乕偺堦斣嵍偵偼丄乵3乶
W=3 H=3 D=0.5 (2)丂偲彂偐傟偨儃僞儞偑偁傝傑偡丅偙傟偑暥帤偺僒僀僘傪帵偟偰傑偡丅乵3乶偼丄暥帤庬俁傪帵偟偰偍傝丄暆偑俁倣倣丄崅偝俁倣倣丄娫妘侽丏俆倣倣丄怓No偑俀斣傪巊偆偙偲傪堄枴偟偰偄傑偡丅暥帤庬傪曄峏偡傞偵偼丄偙偺儃僞儞傪墴偟傑偡丅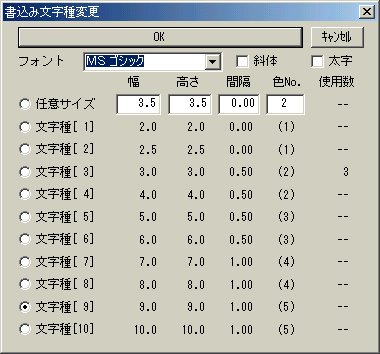 丂丂彂偒崬傒暥帤庬曄峏偺僟僀傾儘僌偑昞帵偝傟傑偡丅偙偺僟僀傾儘僌偐傜丄暥帤庬傪曄峏偟傑偡丅 丂丂彂偒崬傒暥帤庬曄峏偺僟僀傾儘僌偑昞帵偝傟傑偡丅偙偺僟僀傾儘僌偐傜丄暥帤庬傪曄峏偟傑偡丅丂暥帤庬曄峏偵懕偒丄悈暯丄悅捈丄妏搙偲懕偒傑偡偑丄妏搙巜掕傛傝丄悈暯丄悅捈偺僠僃僢僋儃僢僋僗偺傎偆偑桪愭偝傟傑偡丅 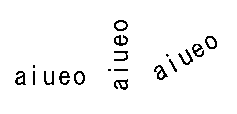 丂乵斖埻慖戰乶傪慖傇偲丄斖埻巜掕忬懺偵側傝傑偡丅暥帤傪斖埻慖戰偟傑偡丅 丂斖埻巜掕屻丄捛壛丄彍奜僨乕僞偑偁傞偲偒偼丄乵捛壛斖埻乶丄乵彍奜斖埻乶傪慖傇偙偲偱丄捛壛丄彍奜偡傞偙偲偑偱偒傑偡丅 丂暥帤楍傪斖埻巜掕偑姰椆偟偨傜丄乵Del僉乕乶傪墴偣偽丄巜掕斖埻偺暥帤楍傪嶍彍偡傞偙偲偑偱偒傑偡丅偨偩偟丄偙偺庤朄偱暥帤楍傪徚嫀偟偨応崌偼丄暥帤楍徚嫀屻丄乵徚嫀乶僐儅儞僪偵堏峴偟傑偡丅 丂斖埻巜掕屻乵慖戰妋掕乶傪慖傇偲嵞傃乵暥帤乶僐儅儞僪偺僐儞僩儘乕儖僶乕偵側傝傑偡丅慖戰斖埻偑僉儍儞僙儖偝傟偨傛偆偵尒偊傑偡偑丄乵暥撉乶傪慖傇偲丄僼傽僀儖偵曐懚偝傟偨僨乕僞偑丄乵揬晅乶傪慖傋偽僋儕僢僾儃乕僪偵偁傞暥帤楍偑丄慖戰偝傟偨暥帤楍偺偲偙傠偵憓擖偝傟傑偡丅乵奜晹僄僨傿僞乶傪慖傋偽巜掕偝傟偨奜晹僄僨傿僞丄乮婯掕抣偱偼儊儌挔乯偑奐偒傑偡偺偱丄暥復傪廋惓偡傞偙偲偑偱偒傑偡丅奜晹僄僨傿僞偼丄儊僯儏乕僶乕偐傜乵愝掕乶亅乵婎杮愝掕乶亅乵堦斒侾乶偱丄奜晹僄僨傿僞偑乵C:\WINDOWS\NOTEPAD.EXE乶偲巜掕偝傟偰偄傞偲偙傠傪曄峏偡傟偽丄儊儌挔埲奜偺僄僨傿僞傪巊偆偙偲偑偱偒傑偡丅 傑偨丄乵暥彂乶傪慖傋偽丄慖戰斖埻偺暥帤楍傪僼傽僀儖偲偟偰丄曐懚偡傞偙偲偑偱偒傑偡丅 丂偮偓偺丄乵婎揰乶偼丄暥帤偺埵抲傪巜掕偡傞応崌偺婎揰偺偙偲偱丄嵍忋丄嵍拞丄嵍壓側偳丄俋売強偐傜慖傇偙偲偑偱偒傑偡丅曄峏偡傞応崌丄乵婎揰乶傪墴偡偲師偺傛偆側僟僀傾儘僌偑昞帵偝傟傑偡丅 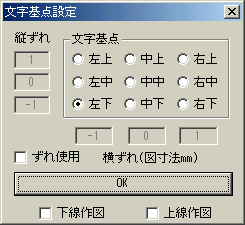 丂偙傟傜俋売強偐傜婎揰傪慖傃傑偡丅  丂暋悢峴偺暥帤傪彂偒崬傓偲偒偼丄峴娫傪巜掕偟傑偡丅偙傟傪巜掕偡傞偲暥帤傪巜掕屻丄巜掕峴娫偩偗堏摦偟偨埵抲偵愒偄巐妏偑昞帵偝傟傑偡丅2峴栚偺暥帤楍傪擖椡偟乵Enter僉乕乶傪墴偡偲丄愒偄巐妏偺埵抲偵暥帤偑擖椡偝傟傑偡丅 丂暋悢峴偺暥帤傪彂偒崬傓偲偒偼丄峴娫傪巜掕偟傑偡丅偙傟傪巜掕偡傞偲暥帤傪巜掕屻丄巜掕峴娫偩偗堏摦偟偨埵抲偵愒偄巐妏偑昞帵偝傟傑偡丅2峴栚偺暥帤楍傪擖椡偟乵Enter僉乕乶傪墴偡偲丄愒偄巐妏偺埵抲偵暥帤偑擖椡偝傟傑偡丅儅僂僗偱埵抲傪巜掕傪巜掕偡傞偲丄儅僂僗偱巜掕偟偨埵抲偑桪愭偝傟偰偟傑偄傑偡丅 峴娫傪夝彍偡傞偲偒偼丄乵柍巜掕乶傪慖傫偱偔偩偝偄丅 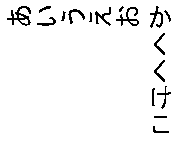 丂師偺乵廲帤乶偼丄偦偺傑傑巊偆偲墶曽岦傊偮偯偔廲帤偵側偭偰偟傑偄傑偡丅偦偙偱丄乵悅捈丒妏搙乶偵僠僃僢僋傪偄傟傟偽丄巹偨偪偺峫偊傞廲帤偵側傝傑偡丅 丂師偺乵廲帤乶偼丄偦偺傑傑巊偆偲墶曽岦傊偮偯偔廲帤偵側偭偰偟傑偄傑偡丅偦偙偱丄乵悅捈丒妏搙乶偵僠僃僢僋傪偄傟傟偽丄巹偨偪偺峫偊傞廲帤偵側傝傑偡丅嵍恾偼丄偨偩乵廲帤乶偺傒偵僠僃僢僋傪擖傟偨応崌偲丄乵廲帤乶偲乵悅捈丒妏搙乶偵僠僃僢僋傪擖傟偨応崌偺暥帤偺尰傟曽偱偡丅 廲帤偺偲偒偼丄乵悅捈丒妏搙乶偵僠僃僢僋傪擖傟傞偙偲傪朰傟側偄傛偆偵両 暥帤楍偺埵抲巜掕偵幐攕偟偨偲偒側偳偼丄暥帤擖椡偑嬻偺忬懺偱埵抲巜掕偵幐攕偟偨暥帤楍傪僋儕僢僋偟偰偔偩偝偄丅僋儕僢僋偝傟偨暥帤楍偑愒偺巐妏偱埻傑傟丄摨偠戝偒偝偺愒偺巐妏偑儅僂僗偵偮偒傑偡丅偙傟偱丄嵞搙丄埵抲巜掕偑偱偒傞傛偆偵側傝傑偡丅 乵暥撉乶偼丄僥僉僗僩偑偡偱偵懚嵼偡傞応崌丄乵暥撉乶偱僼傽僀儖傪巜掕偟丄埵抲傪巜掕偡傞偙偲偱丄僼傽僀儖偵彂偐傟偨暥復傪恾柺忋偵彂偒崬傓偙偲偑偱偒傑偡丅 仭斖埻僐儅儞僪丂斖埻僐儅儞僪偼丄徚嫀丄暋幨摍傪偡傞恾宍傪巐妏宍偺懳妏慄傪巒揰乮壓恾偺侾偺埵抲乯丄廔揰乮壓恾偺俀偺埵抲乯偺弴偵僋儕僢僋偟偰丄巜掕偡傞僐儅儞僪偱偡丅
丂偙偺偲偒丄廔揰乮壓恾偺俀偺埵抲乯傪嵍僋儕僢僋偱巜掕偡傞偲暥帤埲奜偑丄塃僋儕僢僋偱巜掕偡傞偲暥帤傪娷傫偩恾宍偑慖戰偝傟傑偡丅慖戰偝傟傞偲愒巼偵怓偑曄傢傝傑偡丅斖埻偵捛壛丒彍奜偟偨偄恾宍偑偁傟偽丄慄丒墌丒揰偼嵍僋儕僢僋偱丄暥帤偼塃僋儕僢僋偱丄捛壛丒彍奜偟傑偡丅捛壛丒彍奜傪斖埻偱巜掕傪偟偨偄偲偒偼丄捛壛丒彍奜偟偨偄斖埻偺懳妏慄傪巒揰偱儅僂僗嵍儃僞儞傪俆帪曽岦丄傑偨偼丄俇帪曽岦偵僪儔僢僌偟丄僋儘僢僋儊僯儏乕偺俆帪曽岦偺乵捛壛斖埻乶丄傑偨偼丄俇帪曽岦偺乵彍奜斖埻乶偑偁傝傑偡偺偱丄偙傟偵崌傢偣偰偐傜丄嵍儃僞儞傪棧偟傑偡丅偦偟偰丄廔揰傪慖傃傑偡丅
偦偟偰丄徚嫀僐儅儞僪丄暋幨僐儅儞僪傪慖傃傑偡丅偙偺偲偒丄暋幨傪慖傇応崌偼丄斖埻撪偺愒娵偑暋幨偺婎揰偵側偭偰偄傑偡丅曄峏偡傞偲偒偼丄僐儞僩儘乕儖僶乕偺婎揰曄峏偱曄峏偟偰偐傜丄暋幨僐儅儞僪傪慖傃傑偡丅 拲丗徚嫀偡傞応崌偼丄徚嫀僐儅儞僪埲奜偵乵俢俤俴乶僉乕傪墴偡偙偲偱丄斖埻撪偺恾宍偺徚嫀偑偱偒傑偡丅 仭暋幨暋幨僐儅儞僪偼丄斖埻巜掕偟偰丄偦偺斖埻傪懠偺応強偵暋幨偡傞僐儅儞僪偱偡丅斖埻僐儅儞僪偲摨條偵丄斖埻傪巜掕偟傑偡丅堏摦偺婎弨偲側傞揰偑愒娵偱報偝傟偰偄傑偡丅偙傟傪曄峏偡傞偲偒偼丄僐儞僩儘乕儖僶乕偺婎弨揰曄峏傪慖傃丄曄峏偟傑偡丅偙偺婎弨揰傪暋幨偟偨偄揰偵偁傢偣僋儕僢僋偟傑偡丅仭憲怣丂儊僯儏乕僶乕偺乵僼傽僀儖乶亅乵憲怣乶偲慖傇偙偲偱丄憲怣僐儅儞僪偵側傝傑偡丅憲怣僐儅儞僪偼丄尰嵼奐偄偰偄傞恾柺傪揧晅僼傽僀儖偲偟偰俤儊乕儖偱憲怣偡傞僐儅儞僪偱偡丅 廬偭偰丄憲傞恾柺傪僼傽僀儖柤偩偗偱側偔幚暔傪妋擣偟偰丄揧晅偱偒傑偡丅 仭揰丂揰僐儅儞僪偼丄儊僯儏乕僶乕偐傜乵嶌恾乶亅乵揰乶偲慖傇偐丄嶌恾俀僣乕儖僶乕偐傜乵揰乶傪慖傇偙偲偱幚峴偝傟傑偡丅揰僐儅儞僪偼丄揰傪懪偮僐儅儞僪偱丄幚揰偺応崌偼崟揾傝偺娵乵仠乶偱懪偨傟傑偡丅幚揰偺徚嫀偼丄慄偺徚嫀偲摨偠偱丄乵徚嫀乶僐儅儞僪傪慖傫偩屻丄塃儃僞儞偱徚嫀偡傞偙偲偑偱偒傑偡丅斖埻傪巜掕偟偰丄徚嫀僐儅儞僪傪幚峴偡傟偽丄斖埻撪偺揰偑堦妵徚嫀偝傟傑偡丅丂僐儞僩儘乕儖僶乕偺乵壖揰乶偵僠僃僢僋偑擖偭偰偄傞偲丄壖揰偵側傝丄揰偑敀敳偒偺娵乵仜乶偵側傝傑偡丅壖揰偺偽偁偄偼丄徚嫀僐儅儞僪偱偼丄徚嫀偱偒傑偣傫丅揰僐儅儞僪傪慖傫偩屻丄僐儞僩儘乕儖僶乕偺乵壖揰徚嫀乶傪慖傃壖揰傪嵍僋儕僢僋偱徚嫀偡傞偐丄僐儞僩儘乕儖僶乕偺乵慡壖揰徚嫀乶偱慡壖揰傪徚嫀偝偣傑偡丅 丂揰偼丄偁偔傑偱傕揰偱偡偺偱丄奼戝偟偰傕偦偺偍偍偒偝偼丄曄傢傝傑偣傫丅 仭愙慄僐儅儞僪丂愙慄僐儅儞僪偼丄埲壓偺曽朄偱慖傇偙偲偑偱偒傑偡丅丂侾乯嶌恾俀僣乕儖僶乕偐傜乵愙慄乶傪慖傇丅 丂俀乯儊僯儏乕偐傜偼乵嶌恾乶亅乵愙慄乶傪慖傇丅 丂俁乯僋儘僢僋儊僯儏乕偐傜偼慖傋傑偣傫丅 丂係乯僉乕偵傛傞僐儅儞僪慖戰偱偼丄乽O乿傪慖傇丅 丂愙慄僐儅儞僪傪慖傇偲丄壓恾偺僐儞僩儘乕儖僶乕偑奐偒傑偡丅 丂傑偢丄乵墌仺墌乶丄乵揰仺墌乶丄乵妏搙巜掕乶丄乵墌忋揰巜掕乶偺偆偪丄愙慄傪堷偔曽朄傪慖傃傑偡丅 乵墌仺墌乶偼丄1偮栚偺墌偲丄俀偮栚偺墌偺愙慄偲側傞慄傪堷偒傑偡丅偙偺偲偒丄1偮栚偺墌傪巜帵偟偨晅嬤傪捠傝丄2偮栚偺墌傪巜帵偟偨晅嬤傪捠傞愙慄偑堷偐傟傑偡丅墌傪巜帵偡傞埵抲偵拲堄偟偰偔偩偝偄丅壓恾偱愢柧偡傞偲丄1偮栚偺墌傪嘇晅嬤偱巜帵偟丄2偮栚偺墌傪嘆晅嬤偱巜帵偡傞応崌偲丄2偮栚偺墌傪嘊晅嬤偱巜帵偡傞応崌偱偼丄堷偐傟傞愙慄偼堘偄傑偡丅 乵揰仺墌乶偼丄嵟弶偵巜掕偟偨揰傪捠傝丄師偵巜掕偟偨墌偺愙慄偵側傞慄傪堷偒傑偡丅偙偺偲偒丄墌傪巜帵偟偨揰晅嬤傪捠傞愙慄偑堷偐傟傑偡偺偱丄墌傪巜帵偡傞偄偪偵拲堄偟偰偔偩偝偄丅壓恾偱愢柧偡傞偲丄墌傪嘇晅嬤偱巜帵偟偟偨応崌偲丄墌傪嘋晅嬤偱巜帵偡傞応崌偱偼丄堷偐傟傞愙慄偼堘偄傑偡丅 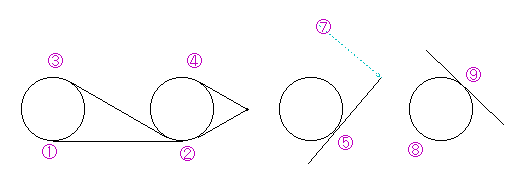 乵妏搙巜掕乶偼丄墌傪巜帵偟偨埵抲晅嬤傪捠傞巜掕妏搙偺愙慄傪丄巒揰丄廔揰巜掕偱慄傪堷偒傑偡丅挿偝偑巜掕偟偰偁傞応崌偼丄巒揰巜掕屻丄巜掕挿偝偺曽岦傪巜帵偟傑偡丅忋恾偱愢柧偡傞偲丄墌傪嘍晅嬤偱巜帵偡傞偲丄嘍晅嬤傪捠傞愙慄偼1偮偩偗偲側傝傑偡丅乮斀懳懁偵傕偆1偮懚嵼偡傞偑丄乯丂嘑晅嬤偱巒揰傪巜帵偟偨応崌丄偦偺巒揰偐傜愙慄偵悅慄傪壓傠偟偨埵抲偑巒揰偲側傝傑偡丅偦偟偰丄巜掕妏搙偺慄偺廔揰傪堷偒傑偡丅 乵墌忋揰巜掕乶偼丄巜掕偟偨墌偺丄巜掕偟偨墌忋偺揰傪捠傞愙慄傪丄巒揰丄廔揰巜掕偱慄傪堷偒傑偡丅挿偝偑巜掕偟偰偁傞応崌偼丄巒揰巜掕屻丄巜掕挿偝偺曽岦傪巜帵偟傑偡丅忋恾偱愢柧偡傞偲丄嘒晅嬤偱墌傪巜掕偟偰傕丄扨偵墌傪巜帵偟偨偩偗偱偡丅偮偓偵丄墌忋偺揰偲偟偰丄嘓晅嬤傪巜帵偟偨偲偟傑偡丅嘓傪捠傞愙慄偼1偮偩偗偱偡丅偦偺巒揰偼丄忋婰乵妏搙巜掕乶偱傕愢柧偟偨巟帩偟偨揰偐傜愙慄偵悅慄傪壓傠偟偨埵抲偑巒揰偲側傝傑偡丅 仭愙墌僐儅儞僪丂愙墌僐儅儞僪偼丄埲壓偺曽朄偱慖傇偙偲偑偱偒傑偡丅丂侾乯嶌恾俀僣乕儖僶乕偐傜乵愙墌乶傪慖傇丅 丂俀乯儊僯儏乕偐傜偼乵嶌恾乶亅乵愙墌乶傪慖傇丅 丂俁乯僋儘僢僋儊僯儏乕偐傜偼慖傋傑偣傫丅 丂係乯僉乕偵傛傞僐儅儞僪慖戰偱偼丄乵SHIFT乶亄乵S乶傪慖傇丅 丂愙墌僐儅儞僪傪慖傇偲丄壓恾偺僐儞僩儘乕儖僶乕偑奐偒傑偡丅 丂愙墌僐儅儞僪偼丄3偮偺慄丒墌丄傑偨偼撉庢揰傪儅僂僗偱巜帵偟傑偡丅 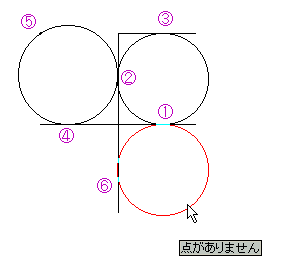 嵍恾偱丄嘆偲嘇偲巜帵偟偨偁偲丄嘊傪巜帵偡傞偙偲偱愙墌偑堷偗傑偡丅 嵍恾偱丄嘆偲嘇偲巜帵偟偨偁偲丄嘊傪巜帵偡傞偙偲偱愙墌偑堷偗傑偡丅嘇偲嘋偲丄嘍偵偁傞揰傪巜帵偡傞偙偲偱愙墌偑堷偗傑偡丅 偟偐偟丄嘆偲嘐偲2偮傪巜帵偱偒偰傕丄3偮栚偺慄丒墌丄傑偨偼撉庢揰偑巜帵偱偒側偄偲僄儔乕偵側傝傑偡丅Free側揰傪撉傒庢傞偙偲偑偱偒傑偣傫偺偱丄偛拲堄偔偩偝偄丅 乵懡廳墌乶偵偮偄偰偼丄墌屖僐儅儞僪傪嶲峫偵偟偰偔偩偝偄丅 乵愙懭墌乶傪慖傇偲丄僐儞僩儘乕儖僶乕偼丄埲壓偺傛偆偵曄傢傝傑偡丅 丂愙懭墌偼丄乵俁揰巜帵乶丄乵旽宍撪愙乶丄乵暯峴巐曈撪愙乶丄乵俁揰敿懭墌乶偺係偮偺曽朄偐傜侾偮傪慖傃傑偡丅 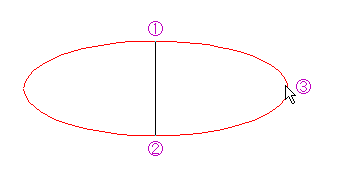 乵俁揰巜帵乶偼丄懭墌幉偺巒揰丄廔揰傪巜帵偟丄嵟屻偵懭墌偺捠夁揰傪巟帩偡傞偙偲偱懭墌偺戝偒偝傪寛傔傑偡丅 嵍恾偱偼丄巒揰傪嘆丄廔揰傪嘇丄捠夁揰傪嘊傪巜帵偟偨傕偺偱偡丅 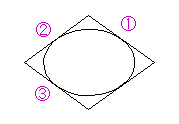 乵旽宍撪愙乶偼丄旽宍偺撪懁偵撪愙偡傞懭墌傪昤偒傑偡丅旽宍偺係曈偺偆偪俁曈傪弴師僋儕僢僋偡傞偙偲偱丄旽宍撪愙偺懭墌傪昤偔偙偲偑偱偒傑偡丅 乵旽宍撪愙乶偼丄旽宍偺撪懁偵撪愙偡傞懭墌傪昤偒傑偡丅旽宍偺係曈偺偆偪俁曈傪弴師僋儕僢僋偡傞偙偲偱丄旽宍撪愙偺懭墌傪昤偔偙偲偑偱偒傑偡丅乵暯峴巐曈撪愙乶傕丄摨條側憖嶌偱昤偔偙偲偑偱偒傑偡丅 乵俁揰敿懭墌]偼丄俁揰巜帵偲摨條側憖嶌傪偟傑偡偑丄懭墌偺捠夁揰傪巟帩偟偨懁偩偗偺敿懭墌傪昤偒傑偡丅 仭僴僢僠僐儅儞僪儊僯儏乕偐傜丄乵嶌恾乶亅乵僴僢僠乶傪慖傇偐丄僣乕儖僶乕偐傜捈愙乵僴僢僠乶傪慖傇偲師偺傛偆側僐儞僩儘乕儖僶乕偑昞帵偝傟傑偡丅 仭寶嬶暯柺丒寶嬶抐柺僐儅儞僪寶嬶暯柺偲寶嬶抐柺偺憖嶌曽朄偼丄傎傏摨偠側偺偱丄寶嬶暯柺僐儅儞僪偱愢柧偟傑偡丅 丂寶嬶暯柺僐儅儞僪偼丄埲壓偺曽朄偱慖傇偙偲偑偱偒傑偡丅 丂侾乯嶌恾俀僣乕儖僶乕偐傜乵寶暯乶傪慖傇丅 丂俀乯儊僯儏乕偐傜偼乵嶌恾乶亅乵寶嬶暯柺乶傪慖傇丅 丂俁乯僋儘僢僋儊僯儏乕偐傜塃AM1帪曽岦傪慖傃傑偡丅 丂係乯僉乕偵傛傞僐儅儞僪慖戰偱偼丄乵J乶傪慖傇丅 丂寶嬶抐柺僐儅儞僪偼丄埲壓偺曽朄偱慖傇偙偲偑偱偒傑偡丅 丂侾乯嶌恾俀僣乕儖僶乕偐傜乵寶抐乶傪慖傇丅 丂俀乯儊僯儏乕偐傜偼乵嶌恾乶亅乵寶嬶抐柺乶傪慖傇丅 丂俁乯僋儘僢僋儊僯儏乕偵偼丄婯掕抣偱偼搊榐偝傟偰偄傑偣傫丅 丂係乯僉乕偵傛傞僐儅儞僪慖戰偱偼丄婯掕抣偱偼搊榐偝傟偰偄傑偣傫丅 丂寶嬶暯柺僐儅儞僪傪慖傇偲丄壓恾偺僂僀儞僪僂偑奐偒傑偡丅寶嬶偺恾柺偑昞帵偝傟側偄応崌偼丄JW-CAD偑僀儞僗僩乕儖偝傟偰偄傞僼僅儖僟偺乵寶嬶暯柺A乶丄乵寶嬶暯柺B乶丄乵寶嬶暯柺C乶丄乵寶嬶暯柺D乶僼僅儖僟偺偳傟偐傪慖傫偱傒偰偔偩偝偄丅 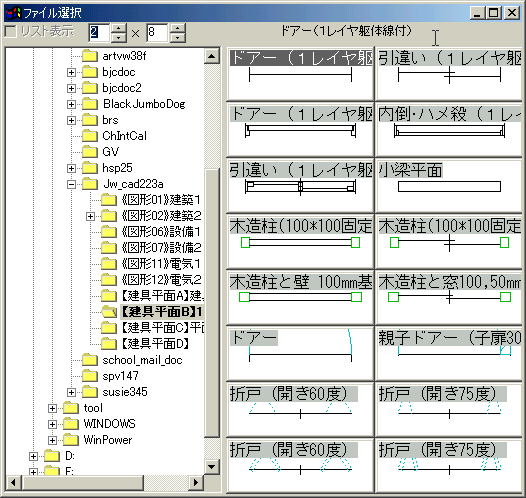 丂栚揑偺寶嬶傪慖傃傑偡丅偡傞偲丄壓恾偺傛偆側僐儞僩儘乕儖僶乕偑昞帵偝傟傑偡丅 寶嬶傪彂偒崬傓偵偼丄俀偮偺曽朄偑偁傝傑偡丅 侾偮栚偼丄婎弨慄傪嵍僋儕僢僋偱巜帵偟丄婎弨揰偺埵抲乮巒揰乯傪巜帵偟丄寶嬶埵抲乮廔揰乯傪巜帵偟傑偡丅 2偮栚偼丄婎弨慄偲側傞慄偺抂揰傪俀偮丄塃僋儕僢僋偱撉傒崬傒傑偡丅偦偟偰丄婎弨揰偺埵抲乮巒揰乯傪巜帵偟丄寶嬶埵抲乮廔揰乯傪巜帵偟傑偡丅 拲丗婎弨慄傪帵偡抂揰偲丄寶嬶偺婎弨揰乮巒揰乯偑摨堦揰偱傕丄傕偆堦搙僋儕僢僋偡傞昁梫偑偁傝傑偡丅 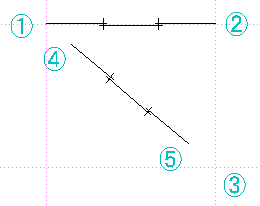 嵍恾偱愢柧偡傞偲丄侾偮栚偺曽朄偼丄婎弨慄偲偟偰嘆亅嘇偺慄傪慖戰偟丄嘆偺岎揰傪寶嬶偺婎弨揰偺埵抲乮巒揰乯偲偟偰巜帵丄寶嬶埵抲乮廔揰乯傪嘇偺埵抲傪巜帵偟傑偡丅 嵍恾偱愢柧偡傞偲丄侾偮栚偺曽朄偼丄婎弨慄偲偟偰嘆亅嘇偺慄傪慖戰偟丄嘆偺岎揰傪寶嬶偺婎弨揰偺埵抲乮巒揰乯偲偟偰巜帵丄寶嬶埵抲乮廔揰乯傪嘇偺埵抲傪巜帵偟傑偡丅俀偮栚偺曽朄偼丄嘆偲嘊偺岎揰傪婎弨慄偲側傞抂揰偲偟偰巜帵偟丄嘋晅嬤偱寶嬶偺婎弨揰偺埵抲乮巒揰乯傪巜帵丄嘍晅嬤偱寶嬶埵抲乮廔揰乯傪巜帵偟傑偡丅 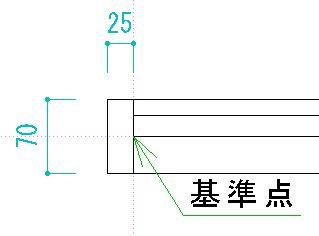 偙偙偱丄尒崬丄榞暆丄撪朄丄婎弨揰偱偡偑丄嵍恾傪尒偰偄偨偩偗傟偽丄偍暘偐傝偄偨偩偗傞偲巚偄傑偡丅 嵍恾偱偼丄尒崬偼俈侽丄榞暆偼俀俆偱偡丅婎弨揰偺奜懁偵憢榞摍偑彂偐傟傑偡丅 撪朄偼丄婎弨揰偐傜婎弨揰傑偱偱偡丅 婎弨揰偼丄屻偱弎傋傞曽朄偱愗傝懼偊傞偙偲偑偱偒傑偡丅 乵恈偢傟乶偼丄婎弨慄傪懠偺慄偱巜帵偟丄偦偺慄偐傜巜掕偝傟偨悺朄偺偲偙傠傪婎弨慄偲偟偰偔傟傑偡丅 乵寶嬶慖戰乶偼丄寶嬶偺庬椶傪慖戰偟側偍偡偙偲偑偱偒傑偡丅 乵亜乶傪慖戰偡傞偲丄僐儞僩儘乕儖僶乕偼師偺傛偆偵曄傢傝傑偡丅 乵寶嬶慖戰乶丄乵恈斀揮乶丄乵撪奜斀揮乶丄乵嵍塃斀揮乶偼丄愢柧偑側偔偰傕偍暘偐傝偄偨偩偗傞偲偍傕偄傑偡丅 乵婎弨揰曄峏乶傪慖傇偲丄師偺傛偆側僟僀傾儘僌偑昞帵偝傟傑偡丅 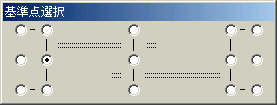 偙偙偱丄寶嬶偺婎弨揰傪侾俆屄偺拞偐傜慖傇偙偲偑偱偒傑偡丅偳傟偐傪僋儕僢僋偡傟偽僟僀傾儘僌偑暵偠偰偟傑偄傑偡偺偱丄拲堄偟偰偔偩偝偄丅摨堦揰傪慖傇偙偲傕偱偒傑偡丅 仭寶嬶棫柺僐儅儞僪丂寶嬶棫柺僐儅儞僪偼丄埲壓偺曽朄偱慖傇偙偲偑偱偒傑偡丅丂侾乯嶌恾俀僣乕儖僶乕偐傜乵寶棫乶傪慖傇丅 丂俀乯儊僯儏乕偐傜偼乵嶌恾乶亅乵寶嬶棫柺乶傪慖傇丅 丂俁乯僋儘僢僋儊僯儏乕偵偼丄婯掕抣偱偼搊榐偝傟偰偄傑偣傫丅 丂係乯僉乕偵傛傞僐儅儞僪慖戰偱偼丄偵偼丄婯掕抣偱偼搊榐偝傟偰偄傑偣傫丅 丂寶嬶棫柺僐儅儞僪傪慖傇偲丄壓恾偺僂僀儞僪僂偑奐偒傑偡丅寶嬶偺恾柺偑昞帵偝傟側偄応崌偼丄JW-CAD偑僀儞僗僩乕儖偝傟偰偄傞僼僅儖僟偺乵寶嬶棫柺A乶丄乵寶嬶棫柺B乶丄乵寶嬶棫柺C乶丄乵寶嬶棫柺D乶僼僅儖僟偺偳傟偐傪慖傫偱傒偰偔偩偝偄丅 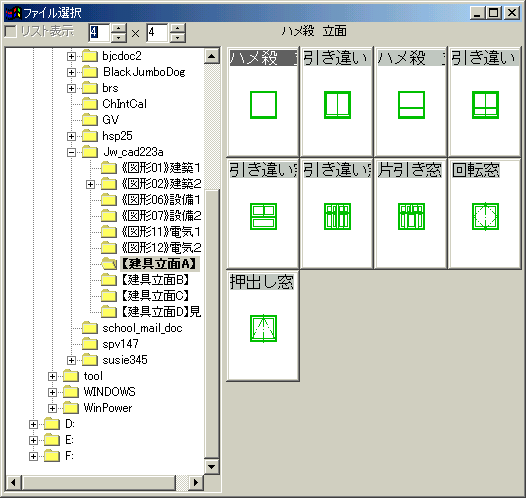 丂栚揑偺寶嬶傪慖傃傑偡丅偡傞偲丄壓恾偺傛偆側僐儞僩儘乕儖僶乕偑昞帵偝傟傑偡丅 寶嬶傪彂偒崬傓偵偼丄寶嬶埵抲傪巜帵偡傞偩偗偱偡丅 寶嬶偺婎弨揰偺嵍塃偺埵抲偼丄乵嵍撪朄乶傪墴偡偨傃偵丄乵嵍撪朄乶仺乵拞乶仺乵塃撪朄乶仺乵塃奜懁乶仺乵嵍奜懁乶仺乵嵍撪懁乶偲曄摼傞偙偲偑偱偒傑偡丅 寶嬶偺婎弨揰偺忋壓偺埵抲偼丄乵壓撪朄乶傪墴偡偨傃偵丄乵壓撪朄乶仺乵拞乶仺乵忋撪朄乶仺乵忋奜懁乶仺乵壓奜懁乶仺乵壓撪懁乶偲曄傢傝傑偡丅 慖傫偩寶嬶恾宍偲丄婎弨揰偺埵抲偺慻傒崌傢偣偱偆傑偔巊偄偙側偟偰偄偒傑偟傚偆丅 乵墶斀揮乶丄乵棫偰斀揮乶偑偁傝傑偡偑丄偦偺傑傑偱偡偺偱愢柧偼徣棯偟傑偡丅 偁偲丄乵撪朄乶傪曄峏偟偨傝丄乵妏搙乶傪曄峏偡傞偙偲偑偱偒傑偡偑丄暿偺偲偙傠偱傕摨條側愢柧傪偟偰偄傑偡偺偱丄徣棯偟傑偡丅 仭懡妏宍僐儅儞僪丂懡妏宍僐儅儞僪偼丄埲壓偺曽朄偱慖傇偙偲偑偱偒傑偡丅丂侾乯偦偺懠乮侾乯僣乕儖僶乕偐傜乵懡妏宍乶傪慖傇丅 丂俀乯儊僯儏乕偐傜偼乵嶌恾乶亅乵懡妏宍乶傪慖傇丅 丂俁乯僉乕儃乕僪偐傜[SHIFT亄W]偲墴偡丅 偡傞偲丄悢偺傛偆側僐儞僩儘乕儖僶乕偑昞帵偝傟傑偡丅 [俀曈]僐儅儞僪偼丄巜掕偟偨2揰偐傜巜掕偟偨嫍棧偵偁傞揰傪捀揰偲偟偨妏傪彂偒傑偡丅 [拞怱仺捀揰巜掕]偼丄懡妏宍偺拞怱偐傜奺捀揰傑偱偺嫍棧偑巜掕悺朄偵側傞懡妏宍傪昤偒傑偡丅 [拞怱仺曈巜掕]偼丄懡妏宍偺拞怱偐傜奺曈傑偱偺嫍棧偑巜掕悺朄偵側傞懡妏宍傪昤偒傑偡丅 [曈悺朄巜掕]偼丄懡妏宍偺奺曈偑巜掕偝傟偨悺朄偵側傞懡妏宍傪昤偒傑偡丅 昤偔懡妏宍偼丄[悺朄]丄[妏悢]偱巜掕偟傑偡丅 [掙曈妏搙]偼丄昤偔懡妏宍偺掙曈傪孹偗偰彂偔応崌偵丄偦偺妏搙傪巜掕偟傑偡丅 [拞墰]偼丄墴偡偨傃偵懡妏宍偺婎揰傪丄[拞墰]丄[捀揰]丄[曈]丄[拞墰]偲曄傢傝傑偡丅 埲忋偱丄婎杮揑側懡妏宍僐儅儞僪偼廔傢傝偱偡丅 偁偲丄[擟堄]偑偁傝傑偡偑丄偙傟偼丄暿暔偲峫偊偨傎偆偑偄偄偱偟傚偆丅 [擟堄]傪慖傇偲丄師偺傛偆側僐儞僩儘乕儖僶乕偵側傝傑偡丅 偙偙偱丄[僜儕僢僪恾宍]偵僠僃僢僋傪擖傟丄巒揰丄拞娫揰丄廔揰偲3揰傪巜帵偟丄[幚峴]偺儃僞儞傪墴偡偲丄尰嵼偺慄怓偱拞揾傝偝傟偨恾偵側傝傑偡丅 [幚峴]儃僞儞傪墴偝偢偵丄偝傜偵丄懕偗偰傕偆1揰傪巜帵偟偡傞偲丄嵟弶偺巒揰丒廔揰丄偦偟偰怴偟偄廔揰傪捀揰偲偟偨晹暘偑捛壛偝傟傑偡丅偝傜偵丄揾傝偮傇偟偨偄晹暘偑偁傟偽丄捛壛偟偰偄偒傑偡丅偦偟偰丄[幚峴]偺儃僞儞傪墴偡偲丄尰嵼偺慄怓偱拞揾傝偝傟偨恾偵側傝傑偡丅 [擟堄怓]偵僠僃僢僋傪擖傟傞偲丄[怓愝掕]偑傾僋僥傿僽偵側傝丄尰嵼偺慄怓偵娭學側偔丄揾傝偮傇偡怓傪巜掕偡傞偙偲偑偱偒傑偡丅 婛偵怓偯偗偟偨恾宍偺怓傪曄峏偡傞偵偼丄曄峏偡傞怓傪乵怓愝掕乶偱慖傫偱丄乵SHIFT乶僉乕傪墴偟側偑傜栚揑偺恾宍傪僋儕僢僋偟偰傒偰偔偩偝偄丅偨偩偟丄怓偑曄傢傞偺偼丄僜儕僢僪恾宍侾偮偯偮偱偡丅 僜儕僢僪恾宍偺忋偵暥帤傪昤偔応崌偼丄乵愝掕乶亅乵婎杮愝掕乶亅乵堦斒侾乶亅乵夋憸丒僜儕僢僪傪嵟弶偵昤夋乶偵僠僃僢僋傪擖傟偰偔偩偝偄丅傑偨丄乵僜儕僢僪傪嵟弶偵昤夋乶偵傕僠僃僢僋傪擖傟偰偍偒傑偟傚偆丅偦偺忋偱丄僜儕僢僪恾宍偲暥帤偺怓傪幚嵺偵報嶞偟偰丄帋峴嶖岆偟偰偔偩偝偄丅 墌偺揾傝偮傇偟偼丄尰嵼偺偲偙傠僒億乕僩偝傟偰偄傑偣傫丅偦偙偱丄偙偺[懡妏宍]僐儅儞僪偱丄[僜儕僢僪恾宍]偵僠僃僢僋傪擖傟偨傜丄[<<]傪墴偟偰丄尦偺懡妏宍偺僐儞僩儘乕儖僶乕偵栠偟傑偡丅偦偟偰丄揾傝偮傇偟傪偟偨偄墌偺敿宎傪悺朄偵僙僢僩偟丄墌偺戝偒偝偵傛傝妏悢傪挷惍偟傑偡丅偦偟偰丄[CTRL]僉乕傪墴偟側偑傜丄墌偺拞怱埵抲傪巜掕偟傑偡丅偙傟偱丄媅帡揑偵墌偺揾傝偮傇偟偑偱偒傑偡丅 仭恾宍僐儅儞僪丂恾宍僐儅儞僪偼丄埲壓偺曽朄偱慖傇偙偲偑偱偒傑偡丅丂侾乯偦偺懠乮侾乯僣乕儖僶乕偐傜乵恾宍乶傪慖傇丅 丂俀乯儊僯儏乕偐傜偼乵偦偺懠乶亅乵恾宍乶傪慖傇丅 偡傞偲丄悢偺傛偆側僼傽僀儖慖戰偺夋柺偑昞帵偝傟傑偡丅 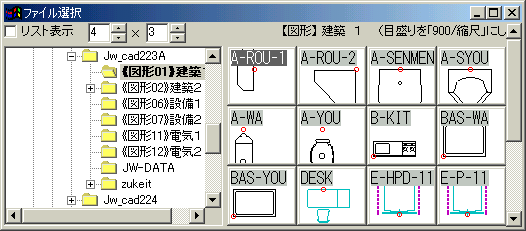 亙恾宍侽侾亜丄亙恾宍侽俀亜丄亙恾宍侽俇亜丄亙恾宍侽俈亜丄亙恾宍侾侾亜丄亙恾宍侾俀亜偺僼僅儖僟傪愗傝懼偊偨傝丄僗僋儘乕儖偝偣偨傝偟偰丄栚揑偺恾宍傪僟僽儖僋儕僢僋偟偰偔偩偝偄丅  丂偙偺偲偒丄恾宍傪傛偔尒傞偲愒偄娵偑昞帵偝傟偰偄傑偡丅偙偺揰偼丄恾宍傪恾柺偵攝抲偡傞偲偒偺婎弨揰偲側傝傑偡丅恾宍傪搊榐偡傞偲偒偵寛傑傝丄曄峏偼偱偒傑偣傫丅偁偊偰丄曄峏偟偨偄偲偒偼丄恾宍傪嵞搊榐偟丄偦偺愜偵婎弨揰傪巜掕偟側偍偡偟偐偁傝傑偣傫丅 丂偙偺偲偒丄恾宍傪傛偔尒傞偲愒偄娵偑昞帵偝傟偰偄傑偡丅偙偺揰偼丄恾宍傪恾柺偵攝抲偡傞偲偒偺婎弨揰偲側傝傑偡丅恾宍傪搊榐偡傞偲偒偵寛傑傝丄曄峏偼偱偒傑偣傫丅偁偊偰丄曄峏偟偨偄偲偒偼丄恾宍傪嵞搊榐偟丄偦偺愜偵婎弨揰傪巜掕偟側偍偡偟偐偁傝傑偣傫丅恾宍傪僟僽儖僋儕僢僋偟偰慖戰偡傞偲丄尦偺夋柺偵栠傝丄僐儞僩儘乕儖僶乕偼丄壓恾偵側傝傑偡丅 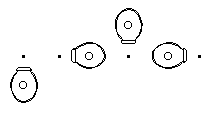 恾宍傪攝抲偟偨偄埵抲傪巜掕偡傟偽丄恾宍偑攝抲偝傟傑偡丅偙偺偲偒丄僗儁乕僗僶乕傪墴偡偲丄俋侽搙偛偲偵夞揮偟傑偡丅 恾宍傪攝抲偟偨偄埵抲傪巜掕偡傟偽丄恾宍偑攝抲偝傟傑偡丅偙偺偲偒丄僗儁乕僗僶乕傪墴偡偲丄俋侽搙偛偲偵夞揮偟傑偡丅[攞棪]傪巜掕偟偰奼戝丄弅彫偟偰攝抲偡傞偙偲傕丄[夞揮妏]傪巜掕偟偰攝抲偡傞偙偲傕偱偒傑偡丅 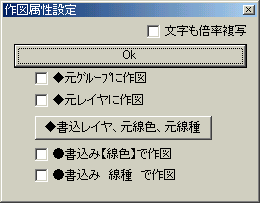 [嶌恾懏惈]偱丄恾宍傪攝抲偡傞懏惈偑愝掕偱偒傑偡丅偙偺偲偒丄尦僌儖乕僾丄尦儗僀儎偲偼丄恾宍搊榐偟偨偲偒偺儗僀儎僌儖乕僾丄儗僀儎傪帵偟傑偡丅恾宍偺尦偺儗僀儎僌儖乕僾丄儗僀儎偑傢偐偭偰偄傟偽巊梡偱偒傑偡偑丄傢偐傜側偄偲偒偼丄[彂偒崬傒儗僀儎丄尦慄怓丄尦慄庬]偺儃僞儞傪墴偡偺偑偄偄偱偟傚偆丅 [嶌恾懏惈]偱丄恾宍傪攝抲偡傞懏惈偑愝掕偱偒傑偡丅偙偺偲偒丄尦僌儖乕僾丄尦儗僀儎偲偼丄恾宍搊榐偟偨偲偒偺儗僀儎僌儖乕僾丄儗僀儎傪帵偟傑偡丅恾宍偺尦偺儗僀儎僌儖乕僾丄儗僀儎偑傢偐偭偰偄傟偽巊梡偱偒傑偡偑丄傢偐傜側偄偲偒偼丄[彂偒崬傒儗僀儎丄尦慄怓丄尦慄庬]偺儃僞儞傪墴偡偺偑偄偄偱偟傚偆丅傑偨丄搊榐偝傟偨恾宍偺慄怓丄慄庬偱偼傑偢偄応崌偼丄[彂崬傒慄怓偱嶌恾]丄[彂崬傒慄庬偱嶌恾]偵僠僃僢僋傪擖傟丄彂偒崬傒偨偄慄庬丄慄怓偵偟偰丄恾宍偺埵抲傪巜帵偟偰偔偩偝偄丅 懕偗偰丄懠偺恾宍傪攝抲偟偨偄応崌偼丄[恾宍慖戰]傪慖傋偽丄懠偺恾宍傪慖戰偡傞僂僀儞僪僂偑奐偒傑偡丅 Top儁乕僕亖亜JWW-CAD嵞擖栧亖亜JW_CAD for Windows嵞擖栧亖亜嵞擖栧係 |