|
Topページ=>JWW-CAD再入門=>JW_CAD for Windows再入門=>レイヤの使い方 レイヤの使い方レイヤとはレイヤは、手書き図面にはないものです。パソコンならではの機能といえます。これを、手書きでたとえると、「透明のフィルムを何枚も重ねて1枚の図面にする。」ということになるでしょう。たとえば、1枚の図面を、中心線で1枚、構造で1枚、仕上げで1枚、建具で1枚、家具で1枚、室名で1枚、寸法で1枚というように、7枚の透明なフィルムに書き分けます。そして、この7枚を重ねれば、1枚の図面になります。 なぜ、このように別のフィルムに書き分ける必要があるのでしょう。これは、家具の記入の無い図面が必要になったとすると、家具の図面を1枚抜いて、残り6枚を重ねれば、たちどころに、家具の無い図面になります。さらに、これら7枚と給排水設備を書いた図1枚を重ねれば、給排水図になり、給排水図を抜いて(非表示にして)、電気設備の図面を重ねれば電気設備図となります。また、中心線の図だけを表示させ、別のレイヤーに書き込むことで、基礎伏図、床伏図などに利用してもいいでしょう。このように、利用方法はいくらでもあると思います。 JW-CADのレイヤJW−CADのレイヤバーには、0番レイヤからF番レイヤまでの16個のレイヤで1グループを構成しています。このグループが0からFまでの16個あります。したがって、16個*16グループで、全部で256個のレイヤを使うことができます。ステータスバー(JW-CADの画面下部のバー)に、 のように表示されていると思います。この、[0−0]と書かれている箇所が、グループとレイヤを指し示しています。この場合は、0グループの0番レイヤです。 グループとレイヤの切り替えには、[0−0]と表示されている部分を左クリックします。メニューバーから[設定]−[レイヤ]と選んでも、同じウインドウが開きます。 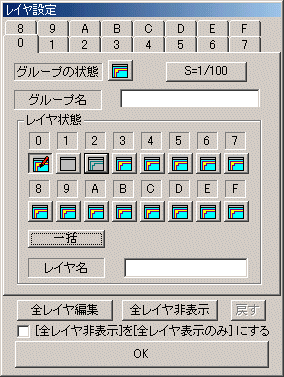 [レイヤ設定]ウインドウと[レイヤバー] [レイヤ設定]ウインドウと[レイヤバー][レイヤ設定]ウインドウの0からFまでのタグでグループを切り替えます。そして、そのグループ内のレイヤは、下の[レイヤ状態]の中から右クリックで切り替えます。左クリックで選ぶと、そのレイヤの、[編集可能]=>[非表示]=>[表示のみ]とクリックの度に切り替わります。[レイヤ状態]の0番レイヤが編集可能な状態で、1番レイヤが非表示状態、2番レイヤが表示のみの状態を示すアイコン(?)です。 試しに1番グループのF番レイヤに切り替えてみますと、ステータスバーの表示は となります。 レイヤの変更は、レイヤバーからも可能です。16個以上のレイヤを切り替えるほど、たくさんのレイヤは使わないと思いますので、レイヤバーでの切り替えが便利でしょう。しかし、レイヤを番号で使い分けるのは、不便です。そこで、[レイヤ設定]のウインドウの[レイヤ名]の左のマスに、名前を記入しておくと、ステータスバーのレイヤの表示が、番号のほかに、レイヤ名が表示されて、わかりやすくなります。 注:レイヤの使い分けは、会社全体、または、部署、グループなど、仕事を共有するメンバーで、統一した使い分けをしたほうがいいと思います。 「ALL」は、0番レイヤからF番レイヤまでのレイヤーを黒丸=>なし=>数字のみ=>黒丸と変わります。これは、[編集可能]=>[非表示]=>[表示のみ]と切り替わったことを示します。 注:カーソルがレイヤーバー内にあるときは、変化しません。カーソルを作画画面内に移動して、はじめて、変化します。 レイヤーバーの一番下の「0」は、0番グループを示します。この「0」をクリックするとレイヤグループを切り替えるツールバーの表示/非表示のトルグスイッチになっています。 注:同様な操作が、メニューの[設定]−[レイヤー]と選んでも、表示方法は、違いますが、同様なことができます。 注:JW−CADのメニューから[表示]−[ツールバー]と選ぶと、ツールバーの表示ダイアログが表示されます。デフォルトでは、メイン、編集、作図、レイヤのツールバーは、表示されていますが、レイヤグループは表示する設定になっていません。 ■プロテクトレイヤプロテクトレイヤにするには、目的のレイヤを[CTRLキー]を押しながらマウスで左クリックします。このときプロテクトレイヤにするレイヤがアクティブな状態では、プロテクトレイヤにすることはできません。プロテクトレイヤになると、左図の1番レイヤのようにレイヤ番号に斜め線がつきます。そして、書き込み、および、消去ができなくなります。しかし、表示、非表示に表示状態を切り替えることは可能です。 表示状態もプロテクトするには、[SHIFTキー]と[CTRLキー]を押しながら、レイヤ番号を左クリックします。すると、左図の2番レイヤのようにレイヤ番号に×印がつきます。この状態ですと、消去、書き込み、表示状態の切り替えができなくなります。 ■レイヤ間の移動と複写あるレイヤのデータを他のデータに移動、複写したい場合、1.あるレイヤに書かれた図を複写、又は移動で範囲指定をすると、ほかのレイヤに書いた図まで、含まれてしまう。 2.あるレイヤに書かれた図を複写、又は移動で範囲指定し、移動先のレイヤに書き込んでも、元のレイヤに書き込まれてしまう。 という2つの片方、又は、両方の現象で悩む方がいます。 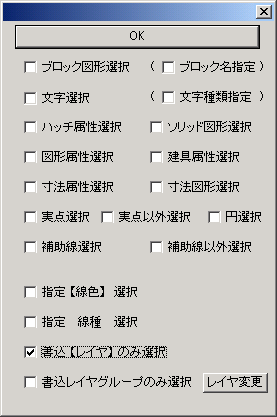 1ならば、移動、複写コマンドで移動、複写したい図の範囲を指定すると、コントロールバーから、「属性選択」を選んでください。「書込みレイヤのみ選択」を選べば、現在の書き込みレイヤのデータのみが選択され、他のレイヤのデータは選択から外れます。 1ならば、移動、複写コマンドで移動、複写したい図の範囲を指定すると、コントロールバーから、「属性選択」を選んでください。「書込みレイヤのみ選択」を選べば、現在の書き込みレイヤのデータのみが選択され、他のレイヤのデータは選択から外れます。その他、左図に示した移動、複写する範囲をチェックを入れることで限定できますので、いろいろ試してみてください。 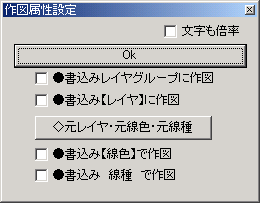 2ならば、移動、複写コマンドを選んだときにコントロールバーに表示される「作図属性」を選び、「書き込みレイヤに作図」を選び、移動、複写したいレイヤに切り替えて、移動、複写先を指定すれば、書き込まれます。 Topページ=>JWW-CAD再入門=>JW_CAD for Windows再入門=>レイヤの使い方 |