|
Topページ=>JW-WINコマンドリファレンス=>4.円弧コマンド JW-WINコマンドリファレンス 4■4.円弧コマンド円弧コマンドは、以下の方法で選ぶことができます。1)作図1ツールバーから[円弧]を選ぶ。 2)メニューから[作図]-[円弧]を選ぶ。 3)左AMメニューの2時方向をクロックメニューから選ぶ。 文字コマンドを選ぶと、下図のコントロールバーが開きます。 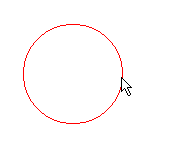 基本的な使用方法は、そのまま、中心点の位置をマウスで指示すると、赤い色の円がマウスの移動と共に大きくなったり、小さくなったり利します。目的の大きさで、マウスを左クリックして、大きさを指示します。 基本的な使用方法は、そのまま、中心点の位置をマウスで指示すると、赤い色の円がマウスの移動と共に大きくなったり、小さくなったり利します。目的の大きさで、マウスを左クリックして、大きさを指示します。中心点の位置、大きさの指示、共にマウスの左クリックがマウス位置、右クリックが端点や交点の読み取りとなっています。 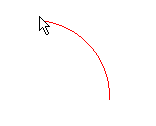 [円弧]にチェックが入っていると、中心点を指示したのち、大きさを指示する点が円弧のスタート点となります。スタート点から左回りに回って、円弧の終点を指示します。左回りという原則を踏まえて、円弧の大きさを支持する点を指定してください。 円弧の大きさが、スタート位置では決まらず、左回りに回った円弧の終点位置で決まる場合は、[円弧]を選ぶと、その横の[終点半径]を選択することができるようになります。これにチェックを入れておけば、中心位置を支持、スタート位置、終点位置が終点と半径となります。 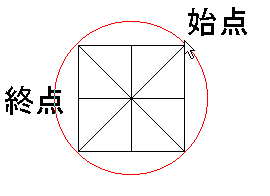 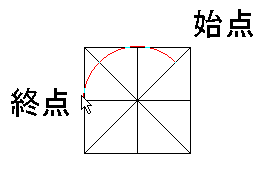 円でも、円弧でも、半径を数値で指定する場合は、[半径]の欄に数値をキーボードから入力します。 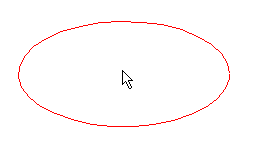 [扁平率]は、半径を数値で指定した場合は、Y方向が短軸で指定した数値になり、X方向が長軸で短軸が指定された扁平率になる大きさになります。 [扁平率]は、半径を数値で指定した場合は、Y方向が短軸で指定した数値になり、X方向が長軸で短軸が指定された扁平率になる大きさになります。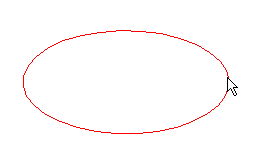 半径をマウスで指定する場合は、マウスで指定するのは楕円上のどの点でも大きさを指定することが可能です。 半径をマウスで指定する場合は、マウスで指定するのは楕円上のどの点でも大きさを指定することが可能です。短軸と長軸が指定された扁平率の長さの楕円になります。 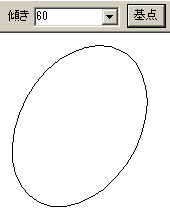 [傾き]に角度を指定することで、斜めの楕円を書くことができます。円でも傾きを指定することができます。円を傾けても形は変わりません。しかし、次の[基点]を変更することで意味を持ってきます。 [傾き]に角度を指定することで、斜めの楕円を書くことができます。円でも傾きを指定することができます。円を傾けても形は変わりません。しかし、次の[基点]を変更することで意味を持ってきます。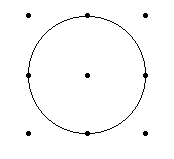 [基点]を選ぶと、左図のような9つの点を押すたびにぐるぐると移動していきます。このとき、[傾き]が指定されているとこの基点が傾きます。下図は、傾きを30度、傾けた場合の基点の位置を黒丸で示しました。 [基点]を選ぶと、左図のような9つの点を押すたびにぐるぐると移動していきます。このとき、[傾き]が指定されているとこの基点が傾きます。下図は、傾きを30度、傾けた場合の基点の位置を黒丸で示しました。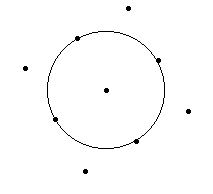 [基点]の変更は、[SHIFT]+[Space]キーでも変更ができます。[基点]ボタンをマウスでクリックするより、こちらのほうが便利かも? [半円]は、直径を示す始点と終点を指示したのち、直径のどちらの方向に半円をかくか方向を指示することで、半円を書きます。 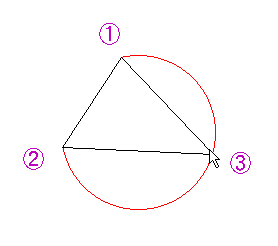 [3点円]は、「3つの点を通る円は1つだけである」という原理からきています。下図のように①、②、③の順で指定すると、①と②の部分が消えている円弧を書くことができます。このとき、半径が指定されていると、「計算できません」と、怒られる場合がありますので注意してください。 [3点円]は、「3つの点を通る円は1つだけである」という原理からきています。下図のように①、②、③の順で指定すると、①と②の部分が消えている円弧を書くことができます。このとき、半径が指定されていると、「計算できません」と、怒られる場合がありますので注意してください。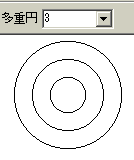 [多重円]は、指定された円の内側に同心円をえがき、指定された数だけの同心円を書きます。 [多重円]は、指定された円の内側に同心円をえがき、指定された数だけの同心円を書きます。多重円の3を指定すると左図のようになります。、 Topページ=>JW-WINコマンドリファレンス=>4.円弧コマンド |