|
Topページ=>JW-WINコマンドリファレンス=>5.文字コマンド JW-WINコマンドリファレンス 5■5.文字コマンド文字コマンドは、以下の方法で選ぶことができます。1)作図1ツールバーから[文字]を選ぶ。 2)メニューから[作図]−[文字]を選ぶ。 3)左AMメニューの12時方向をクロックメニューから選ぶ。 文字コマンドを選ぶと、文字入力ウインドウが開きます。   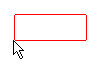 このとき、コントロールバーの一番左には、[3]
W=3 H=3 D=0.5 (2) と書かれたボタンがあります。これが文字のサイズを示してます。[3]は、文字種3を示しており、幅が3mm、高さ3mm、間隔0.5mm、色Noが2番を使うことを意味しています。文字種を変更するには、このボタンを押します。 このとき、コントロールバーの一番左には、[3]
W=3 H=3 D=0.5 (2) と書かれたボタンがあります。これが文字のサイズを示してます。[3]は、文字種3を示しており、幅が3mm、高さ3mm、間隔0.5mm、色Noが2番を使うことを意味しています。文字種を変更するには、このボタンを押します。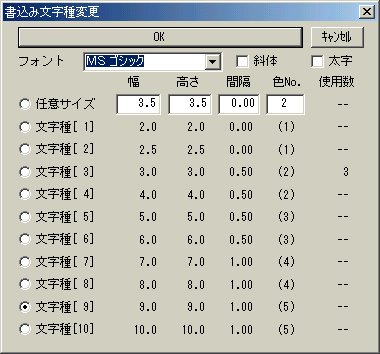 書き込み文字種変更のダイアログが表示されます。このダイアログから、文字種を変更します。 書き込み文字種変更のダイアログが表示されます。このダイアログから、文字種を変更します。文字種変更に続き、水平、垂直、角度と続きますが、角度指定より、水平、垂直のチェックボックスのほうが優先されます。 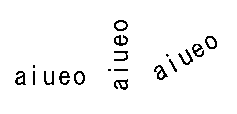 [範囲選択]を選ぶと、範囲指定状態になります。文字を範囲選択します。 範囲指定後、追加、除外データがあるときは、[追加範囲]、[除外範囲]を選ぶことで、追加、除外することができます。 文字列を範囲指定が完了したら、[Delキー]を押せば、指定範囲の文字列を削除することができます。ただし、この手法で文字列を消去した場合は、文字列消去後、[消去]コマンドに移行します。 範囲指定後[選択確定]を選ぶと再び[文字]コマンドのコントロールバーになります。選択範囲がキャンセルされたように見えますが、[文読]を選ぶと、ファイルに保存されたデータが、[貼付]を選べばクリップボードにある文字列が、選択された文字列のところに挿入されます。[外部エディタ]を選べば指定された外部エディタ、(規定値ではメモ帳)が開きますので、文章を修正することができます。外部エディタは、メニューバーから[設定]−[基本設定]−[一般1]で、外部エディタが[C:\WINDOWS\NOTEPAD.EXE]と指定されているところを変更すれば、メモ帳以外のエディタを使うことができます。 また、[文書]を選べば、選択範囲の文字列をファイルとして、保存することができます。 つぎの、[基点]は、文字の位置を指定する場合の基点のことで、左上、左中、左下など、9箇所から選ぶことができます。変更する場合、[基点]を押すと次のようなダイアログが表示されます。 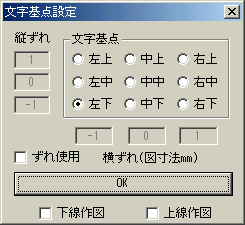 これら9箇所から基点を選びます。  複数行の文字を書き込むときは、行間を指定します。これを指定すると文字を指定後、指定行間だけ移動した位置に赤い四角が表示されます。2行目の文字列を入力し[Enterキー]を押すと、赤い四角の位置に文字が入力されます。 複数行の文字を書き込むときは、行間を指定します。これを指定すると文字を指定後、指定行間だけ移動した位置に赤い四角が表示されます。2行目の文字列を入力し[Enterキー]を押すと、赤い四角の位置に文字が入力されます。マウスで位置を指定を指定すると、マウスで指定した位置が優先されてしまいます。 注:Ver2.24より、文字コマンドの基点変更ダイアログボックスで指定で、下線と上線付文字を作図する機能が追加されました。 行間を解除するときは、[無指定]を選んでください。 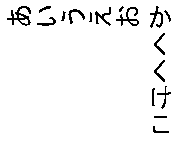 次の[縦字]は、そのまま使うと横方向へつづく縦字になってしまいます。そこで、[垂直・角度]にチェックをいれれば、私たちの考える縦字になります。 次の[縦字]は、そのまま使うと横方向へつづく縦字になってしまいます。そこで、[垂直・角度]にチェックをいれれば、私たちの考える縦字になります。左図は、ただ[縦字]のみにチェックを入れた場合と、[縦字]と[垂直・角度]にチェックを入れた場合の文字の現れ方です。 縦字のときは、[垂直・角度]にチェックを入れることを忘れないように! ■5−1.文字の位置の微調整文字列の位置指定に失敗したときなどは、文字入力が空の状態で位置指定に失敗した文字列をクリックしてください。クリックされた文字列が赤の四角で囲まれ、同じ大きさの赤の四角がマウスにつきます。これで、再度、位置指定ができるようになります。 [文読]は、テキストがすでに存在する場合、[文読]でファイルを指定し、位置を指定することで、ファイルに書かれた文章を図面上に書き込むことができます。 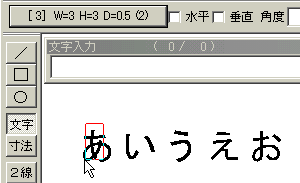 さて、以上の方法で記入された文字、文字列の位置を調整したいときが多々あります。その場合は、[文字]コマンドで、文字入力の欄が空白の状態で、位置を調整したい文字の左下を左クリックしてみてください。 さて、以上の方法で記入された文字、文字列の位置を調整したいときが多々あります。その場合は、[文字]コマンドで、文字入力の欄が空白の状態で、位置を調整したい文字の左下を左クリックしてみてください。すると、元の文字が赤い枠で囲まれ、マウスカーソルにも赤い四角がくっつきます。また、文字入力ボックスにも、選択した文字列が表示されます。  位置を調整したいときは、新しい場所をマウスで指示してください。また、文字を修正したいときは、文字入力ボックスをマウスでクリックして、カーソルを表示させて、修正を加え、エンターキーを押せば、修正することができます。 また、文字の位置の調整には、次のような方法もあります。 1.[範囲]コマンドで範囲を指定する。 2.範囲を指定し終わるとコントロールバーに[文字位置・集計]というボタンが現れる。  3.[文字位置・集計]ボタンを押す。 4.ステータスバーに「文字位置の整理の基準点を指示してください。」と表示される。 5.[基点]、[行間と文字数](3,0と表示されているとこ)を設定した後、基準点を指示する。 注:文字数0は、1行の文字数の調整なし。文字数を指定すると、指定範囲の文が1文とみなして、1行の文字数をそろえてくれます。  すると、左図のように、整理された形になります。 すると、左図のように、整理された形になります。また、文字を均等割付したいときは、文字列のあとに全角の「・」をつけると「文字数+・の数」の均等割付になります。 「あいうえお・・・・」と入力すれば、文字数が5文字で、[・]が4もじですから、合計9文字の中に「あいうえお」が均等に配置され、「あ い う え お」という具合になります。 ■5−2.文字のサイズ・色の変更書き込む文字の色は、[基本設定]の[文字]で設定を切り替えることができます。文字種により大きさ、間隔だけでなく、色もここで設定されています。線種や線色をいくら変えても、文字の色は関係ありません。  上のウインドウで、[既に作図されている文字のサイズも変更する]にチェックを入れることで、文字の大きさを帰ることができます。 また、文字を範囲を指定して、一括して文字サイズや文字種を変更したい場合は、[文字]コマンドではなく、[範囲]コマンドで範囲を指定して、[属性変更]−[書込み文字に変更]で一括変更できます。 ■5−3.画像をJW-CADに貼り付ける注意:JW-CAD for Windowsのバージョンが2.13以降でないとつかえません。JW−CADで図面は引けても、プレゼントするためには、JWBなどでほかのソフトにJW−CADの図面を複写するしかありませんでした。しかし、簡単なプレゼンならばVer2.13以降のJW−CADでも、できるようになりました。 [文字]−[文読]と選んだ後、表示されるダイアログの[ファイルの種類]を[Bitmap]に変更します。 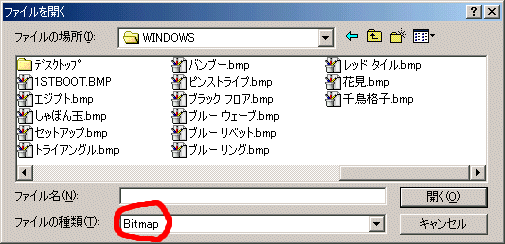 そして、挿入したいファイルを選んで、[開く]のボタンを押します。カーソルは、いつもの矢印のままですが、[文読]の左方向にある[基点]が[左下]になっていた場合、マウスをクリックした点が画像の左下になるよう画像がJW−CADに表示されます。このとき、他の図面に影響のない位置にとりあえずおいてください。 画像の大きさは幅100mmに固定で表示されます。 拡大・縮小したい場合は、[複写]または、[移動]コマンドを選びます。そして、画像を包むように範囲を文字と同じように右クリックで、画像データを選択します。そして、[選択確定]で確定します。そして、[倍率]を指定することで、拡大・縮小ができます。もちろん、複写、移動ができるようになります。 移動だけならば、文字コマンドで、文字と同様に基点が左下ならば、画像の左下の角付近で右クリックすることで、移動ができるようになります。また、消去する場合も、[消去]コマンドから、画像の左下を右クリックすれば、消去できます。 しかし、Jpeg画像は、そのままのJW-CAD for Windowsでは、使用することができません。そこで、スージーという画像ビュワーソフトのプラグインソフトに、ifjpeg.spiというものがあります。これを[windows]-[system]フォルダにコピーしてJW-CAD for Windowsを再起動すれば、jpeg画像を文章、Bitmap画像同様に扱うことができます。試してはいないのですが、その他の形式でも対応するプラグインをセットすれば、同様に使えると思います。 Topページ=>JW-WINコマンドリファレンス=>5.文字コマンド |