|
Topページ=>JW-WINコマンドリファレンス=>17.移動コマンド JW-WINコマンドリファレンス 17■17.移動コマンド移動コマンドは、以下の方法で選ぶことができます。1)編集1ツールバーから[円弧]を選ぶ。 2)メニューからは選ぶことができません。。 3)左PMメニューの7時方向をクロックメニューから選ぶ。 移動コマンドを選ぶと、下図のコントロールバーが開きます。 まず、範囲選択の始点をマウスで指定します。 注:、範囲を指定したあとで、[移動]コマンドを選ぶと、この部分は省略されます。 移動させる範囲を対角線でしてすると、コントロールバーの一部がかわります。 まず、[追加範囲]、[除外範囲]、[選択解除]、[属性選択]で移動させる範囲を調節します。 そして、移動先での位置をしてするための基準点の位置を[基準点変更]で、必要に応じて変更します。 以上の準備が完了したら、[選択確定]を選びます。 選択確定を選択すると、コントロールバーの表示が以下のように変わります。 [複写]にチェックをいれれば、複写コマンドと同一な機能になり、元図面は消去されまん。 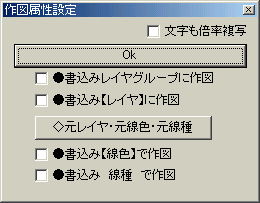 [作図属性]を選ぶと、左図のようなダイアログが表示されます。移動して作図するとき、レイヤをどうするか、書き込む線色、線種はどうするかが設定できます。しかし、ふつうは、そのままでよいのではないでしょうか。特別なときにこのような設定があることをおべ得ておくだけでいいでしょう。 [作図属性]を選ぶと、左図のようなダイアログが表示されます。移動して作図するとき、レイヤをどうするか、書き込む線色、線種はどうするかが設定できます。しかし、ふつうは、そのままでよいのではないでしょうか。特別なときにこのような設定があることをおべ得ておくだけでいいでしょう。次に、[移動方向]があります。初期値は[任意方向]となっており、画面上のどこでも移動できます。しかし、場合によっては、元図を[X方向]、[Y方向]に移動したいときがあります。そんなときは、[X方向]、[Y方向]、または、[XY方向]に切り替えれば、それぞれの方向のみ移動することができます。 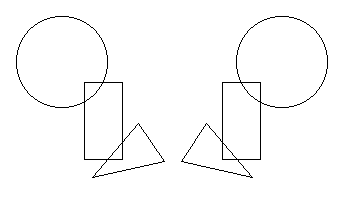 移動して書き込むときに、大きくしたい、反転させたいなどの要求にこたえるため、[倍率]があります。大きくする場合はその倍率を、マイナスで倍率を入れればその方向に反転した図形になります。 移動して書き込むときに、大きくしたい、反転させたいなどの要求にこたえるため、[倍率]があります。大きくする場合はその倍率を、マイナスで倍率を入れればその方向に反転した図形になります。左図は、左の図形を倍率ー1,1でX方向に複写した結果です。X方向の数値をマイナスにすれば、Y軸を対称軸とした図形に反転されることがお分かりいただけるでしょうか。 [基点変更]は、範囲選択でも基点の変更ができましたが、実際移動させてみたとき、具合が悪くなったときに基点を変更するためのものです。基点を変更して、目的の移動ができるように新しい基点を設定してください。 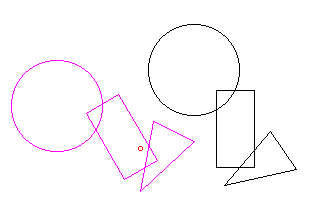 [回転角]は、元図を指定の角度だけ回転させて移動するものです。左図では、右の元図を30度傾けて、移動している様子です。 移動先が数値でわかる場合は、[数値位置]で元図の基点から、移動先の基点を相対座標で指定すれば、目的の位置に元図が移動します。 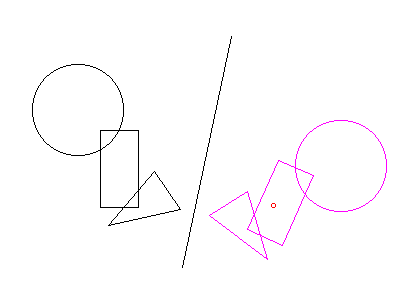 [反転]は、[反転]を押した後、反転させる軸を指定します。すると、その軸を対称軸として、反転した図形ができます。 [反転]は、[反転]を押した後、反転させる軸を指定します。すると、その軸を対称軸として、反転した図形ができます。左図の場合は、元図(左側の図)を真ん中の斜線を対称軸としたときに移動でできる図形を複写にチェックを入れて表示してみました。 元図と、移動先の図を見比べると、真ん中の斜線を対称軸としていることがお分かりいただけるでしょうか。 あと、[マウス倍率]がありますが、うまく説明できないので、省略します。 Topページ=>JW-WINコマンドリファレンス=>17.移動コマンド |